Asalkan Anda masih ada di jarak yang masih dijangkau WiFi, maka seharusnya WiFi bisa connect. Tapi jika belum konek-konek juga, mungkin ada sedikit error pada perangkat Anda atau WiFi yang sedang digunakan.
Berikut adalah beberapa cara mengatasi WiFi tidak bisa connect di perangkat Anda maupun perangkat orang lain.
Cara Mengatasi WiFi Tidak Bisa Connect
1. Coba Aktifkan Mode Pesawat
Mode pesawat atau airplane mode bisa mengatasi beberapa jenis error pada jaringan. Cara kerjanya, mereka menonaktifkan semua jenis jaringan untuk sementara.
Ini sama seperti saat kamu mematikan ponsel dengan menekan tombol power lama. Keunggulan cara ini, Anda tidak perlu repot menonaktifkan ponsel.
Untuk mengaktifkan dan menonaktifkan mode pesawat, berikut adalah caranya:
- Geser layar ponsel Anda ke bawah
- Cari gambar pesawat atau ‘Mode Terbang’
- Klik untuk mengaktifkannya
- Tunggu beberapa menit, lalu nonaktifkan lagi
- Sekarang coba sambungkan ke jaringan WiFi
2. Coba Nonaktifkan dan Aktifkan WiFi
Matikan WiFi Anda di perangkat yang Anda gunakan untuk berbagi jaringan WiFi. Matikan dan hidupkan, jangka waktunya tunggu 30 detik. Cara ini dapat menghilangkan bug-bug kecil apabila masalahnya ada pada WiFi Anda.
Jika sudah mencoba beberapa kali tapi masih tidak bisa connect, lanjut ke cara lain.
3. Cek Apakah Anda Mengaktifkan Fitur WiFi Tersembunyi atau Tidak
Misalnya di sini Anda menggunakan ponsel sebagai hotspot, lalu Anda berbagi jaringan ini kepada teman-teman. Cek di pengaturan hotspot apakah pengaturan nama hotspot seluler Anda dalam kondisi disembunyikan atau tidak.
Bila fitur ini aktif, teman-temanmu tidak bisa connect ke WiFi karena WiFi Anda tidak terlihat. Hanya perangkat yang diizinkan saja yang boleh connect. Untuk mengatasi masalah ini, Anda tinggal matikan fitur jaringan tersembunyi.
- Buka menu pengaturan
- Masuk ke bagian koneksi, cari menu ‘Hotspot Seluler’
- Lalu buka dan konfigurasikan hotspot Anda
- Lalu matikan ‘Jaringan Tersembunyi’ bila pengaturan ini memang aktif
Langkah-langkah ini mungkin berbeda karena merk ponsel Anda berbeda dengan milik saya.
4. Aktifkan Fitur Keep WiFi agar Selalu Aktif
Cara mengatasi WiFi tidak bisa connect selanjutnya adalah mengatur supaya WiFi Anda hidup selalu.
Jadi ada sebuah fitur namanya WiFi dalam mode tidur, jaringan ini akan mati otomatis saat tidak ada perangkat yang tersambung padanya dalam kurun waktu yang ditentukan. Anda bisa mengatur apakah aktif sampai 5 menit, 10 menit, 20 menit, 30 menit, satu jam atau tidak pernah habis waktunya.
Nantinya kalau lebih dari waktu yang ditentukan tidak bisa tersambung, WiFi akan mati otomatis. Anda pun tidak bisa connect ke WiFi karena WiFi-nya mati.
- Buka menu pengaturan
- Masuk ke bagian koneksi, cari menu ‘Hotspot Seluler’
- Lalu buka dan konfigurasikan hotspot Anda
- Cari menu ‘Nonaktifkan Saat Tidak Ada Perangkat yang Tersambung’
- Pilih waktu yang Anda inginkan
Langkah-langkahnya tidak selalu sama. Pokoknya cari saja di menu konfigurasi hotspot pada perangkat yang Anda jadikan sebagai WiFi.
Cara ini hanya berlaku untuk pengguna yang menggunakan smartphone-nya sebagai WiFi.
5. Coba Update Driver WiFi Pada Laptop
Cara ini dapat Anda lakukan jika menggunakan perangkat laptop untuk menghubungkannya dengan jaringan WiFi rumahmu.
Kita butuh mengupdate driver WiFi pada laptop untuk mengantisipasi driver sudah usang. Biasanya masalah ini ditandai dengan indikator WiFi terhubung tapi laptop kita tidak menerima koneksi internet apa-apa.
Berikut cara mengupdate driver WiFi pada laptop:
- Buka ‘Start Menu’ atau logo di pojok kiri bawah dengan logo Windows
- Ketik ‘Device Manager’ di pencarian
- Lalu klik kanan pada ‘Network Adapter’
- Pilih opsi ‘Update Driver’
Jika WiFi tidak bisa connect, coba hubungi teknisi penyedia jaringan dari provider yang Anda gunakan.




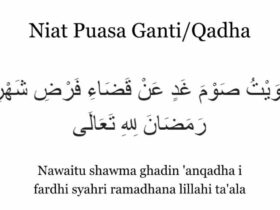
Leave a Reply