Mau buat undangan pernikahan versi jaman sekarang yang bisa langsung menunjukkan jalan di Google Maps? Begini cara membuat denah lokasi undangan pernikahan secara online.
Pernahkah Anda mendapatkan sebuah undangan pernikahan yang memiliki denah lokasi di dalamnya? Anda mungkin cukup penasaran terkait bagaimana caranya membuat denah lokasi dengan mudah dan efisien tanpa menggunakan aplikasi tambahan.
Padahal, ada banyak sekali cara membuat denah lokasi yang mudah untuk diikuti sehingga cocok untuk pemula dalam dunia desain. Untuk itu, ini dia 3 cara membuat denah lokasi di laptop tanpa aplikasi tambahan. Check this out.
Melalui Aplikasi Microsoft Word
Aplikasi pertama yang bisa Anda manfaatkan untuk membuat sebuah denah lokasi adalah Ms. Word. Anda tentu sudah mengenal tentang aplikasi yang digunakan untuk membuat berbagai macam dokumen ini.
Untuk bisa membuat denah lokasi di Microsoft Word, Anda tidak perlu mengunduh aplikasi tambahan sebab semua laptop berbasis Windows sudah memilikinya. Ini dia langkah-langkah membuat denah lokasi menggunakan Microsoft Word:
- Buka aplikasi Microsoft Word di laptop Anda dan buatlah lembar kerja baru.
- Klik menu Page Layout.
- Pilih opsi Orientation dan lalu klik pada opsi Landscape. Denah lokasi biasanya berbentuk horizontal, sehingga Anda juga harus mengubah bentuk kertas yang Anda gunakan.
- Selanjutnya, klik menu Insert lalu klik Shapes.
- Pilih bentuk bangunan yang Anda butuhkan. Anda bisa mengawali dengan memilih bentuk persegi atau rectangle.
- Klik dan tarik kursor menggunakan tetikus untuk membuat bentuk sesuai dengan kebutuhan.
- Aturlah pemilihan warna dengan klik Format lalu klik tab Shapes Style dan pilih warna yang Anda inginkan.
- Lakukan hal ini hingga Anda sudah membuat semua kotak yang dibutuhkan.
- Sambungkan bentuk persegi yang sudah Anda buat. Untuk bisa menambahkan nama jalan, Anda bisa klik kanan Shapes lalu pilih Add Text.
- Bila dibutuhkan, Anda bisa menambahkan icon sebagai keterangan di sekitar lokasi undangan tersebut.
Cara diatas hanya secara garis besar saja sehingga Anda perlu menyesuaikan sendiri apa saja item yang Anda perlukan di dalam denah tersebut.
Melalui Aplikasi Paint
Apakah Anda sudah pernah menggunakan aplikasi yang satu ini? Paint adalah sebuah aplikasi editing sederhana yang ada di setiap laptop Windows. Aplikasi ini memang sederhana, tetapi Anda bisa memanfaatkannya untuk membuat sebuah denah lokasi.
- Langkah pertama yang harus Anda lakukan adalah buka terlebih dulu aplikasi Paint di laptop Anda.
- Setelah aplikasinya terbuka, klik menu Resize untuk mengatur resolusinya.
- Anda akan melihat menu pop up Resize, klik bagian Pixels pada tab By.
- Setelah itu, centang pada maintain aspect ratio. Atur resolusinya sesuai dengan kebutuhan Anda, tetapi bila Anda tidak memiliki ukuran yang pasti, maka Anda bisa mencoba posisi Horizontal 1600 x 912 pixels.
- Klik ok bila sudah. Selanjutnya, buatlah denah jalan Anda dengan mengatur linenya terlebih dulu. Anda bisa melakukannya dengan klik Size dan pilih 5 pixels.
- Akan lebih mudah bagi Anda apabila Anda membuat halaman dokumen menjadi grid, sehingga Anda bisa menekan tombol CTRL dan G secara bersamaan.
- Langkah berikutnya adalah klik menu tab Shapes lalu pilih Line. Buatlah garis jalan sesuai dengan keinginan Anda. Anda bisa memasukkan ikon gambar seperti bangunan pada lokasi tersebut dengan cara klik menu Paste dan pilih Paste From.
Perlu Anda ketahui bahwa paint tidak menyediakan gambar atau icon langsung sehingga Anda harus memasukkan icon sendiri dari yang sudah Anda download. Bila Anda ingin menambahkan teks, klik menu teks lalu masukkan teks yang diinginkan. Bila semua edit sudah selesai, nonaktifkan grid di Paint dengan cara tekan tombol Ctrl + G secara bersamaan. Terakhir, simpan denah dalam format gambar atau JPG.
Melalui Canva
Nama website yang satu ini tentu sudah tidak asing lagi untuk Anda. Bila Anda adalah editor pemula, maka Anda bisa dengan mudah menggunakan website yang satu ini. Anda bisa membuat akun terlebih dahulu untuk bisa menggunakan Canva.
Aplikasi Canva memang tidak tersedia secara langsung, tetapi Anda bisa mengaksesnya di website dengan mudah. Berikut ini adalah langkah-langkah membuat denah lokasi melalui Canva:
- Bukalah aplikasi browser di ponsel Anda lalu buka situs Canva. Silahkan klik disini untuk tersambung dengan website Canva.
- Pada menu pencarian, ketikkan Worksheet dan pilih yang bentuk landscape. Jangan lupa untuk tekan menu Enter.
- Buat garisnya terlebih dahulu dengan klik Elements di bagian kiri menu.
- Pilih shape rectangular dan mulai desainlah denah sesuai dengan kebutuhan Anda.
- Bila Anda perlu untuk menambahkan icon, Anda bisa klik bagian Elements.
- Masukkan kata kunci icon yang Anda butuhkan. Sebagai contoh, Anda bisa memasukkan keyword panah atau arrow.
- Buatlah beberapa ikon sesuai dengan kebutuhan Anda.
- Apabila Anda ingin menambahkan nama jalan atau keterangan pada bangunan, klik menu Text.
- Bila semua hasil editing sudah selesai, Anda bisa mengunduh hasilnya dalam bentuk JPG dengan cara klik Download di pojok kanan atas.
Melalui Power Point
Aplikasi terakhir dalam daftar yang bisa Anda gunakan untuk membuat denah adalah power point. Aplikasi yang kerap digunakan untuk menampilkan hasil presentasi ini juga bisa Anda gunakan untuk membuat denah. Langkah pertama yang harus dilakukan adalah membuat lembar kerja baru di Microsoft Powerpoint.
Setelah itu, pilih menu Customize Quick Access Toolbar di bagian atas lalu klik More Commands. Pada bagian choose commands from, pilih All Commands. Cari dan pilih bagian Combine Shapes. Jangan lupa untuk klik Add dan pilih OK. Bila sudah, Anda akan melihat icon Combine Shapes di bagian atas.
Langkah selanjutnya yang perlu Anda lakukan adalah klik menu Insert dan klik Shapes. Pilih bentuk bangunan atau shape yang ingin Anda gunakan untuk membuat denah lokasi. Anda bisa menyesuaikan bentuknya dengan kebutuhan. Untuk mengatur ukurannya sesuai keinginan, klik dan tarik kursor. Apabila Anda sudah membuat banyak bangunan, blok semua Shapes tersebut dengan menekan tombol CTRL + A lalu klik Combine Shapes.
Anda bisa melakukan pengubahan warna pada Shapes dengan klik menu Format. Pada bagian Shapes Style, pilih warna yang diinginkan. Apabila Anda ingin memberikan ikon gambar, klik menu Insert dan pilih Pictures. Tambahkan juga beberapa icon yang ingin diterapkan dalam denah lokasi tersebut.
Selanjutnya, jika Anda ingin menambahkan teks seperti nama jalan atau keterangan bangunan, klik menu bagian Text Box dan tambahkan nama jalan dan keterangan sesuai dengan titik lokasi tersebut. Jangan lupa untuk menyimpan hasil denah yang sudah Anda kerjakan sebelumnya.
Itu dia penjelasan tentang empat cara membuat denah lokasi di laptop dengan aplikasi bawaan. Anda bisa memillih cara mana saja yang mudah untuk Anda ikuti. Selamat mencoba.
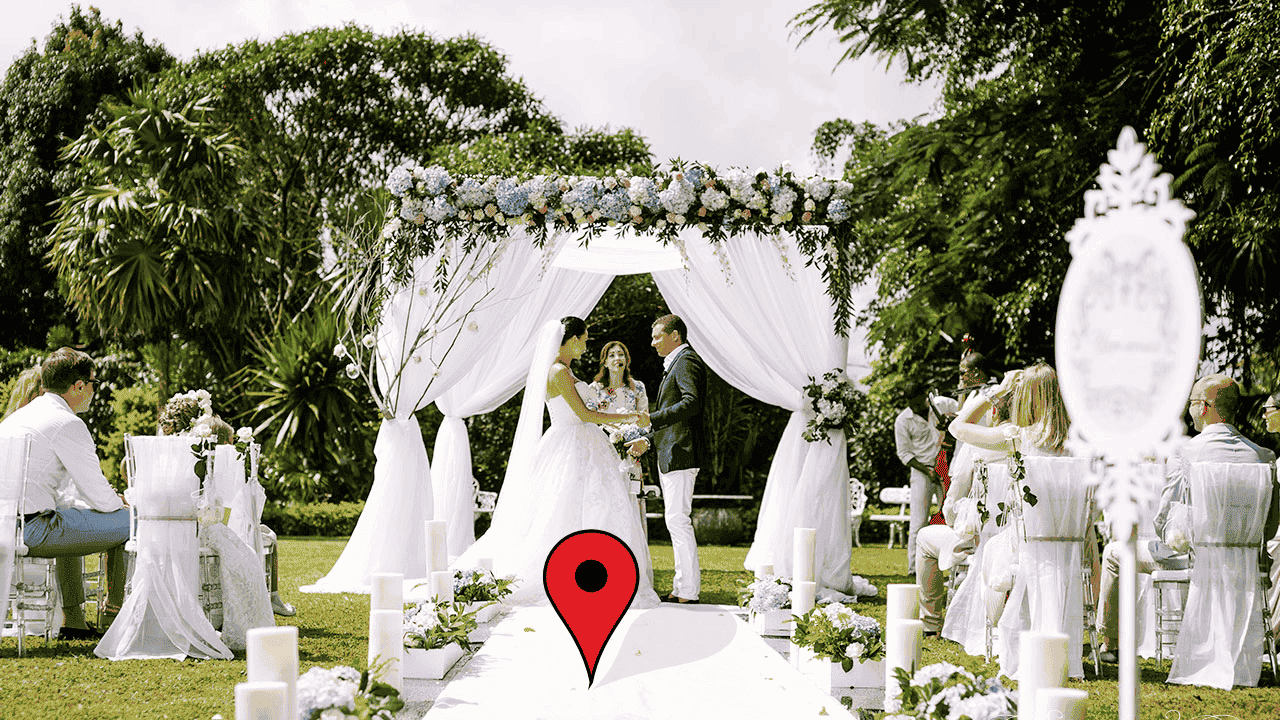



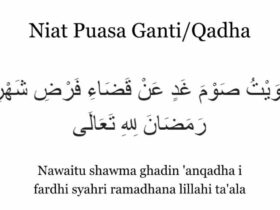
Leave a Reply