Bagi Anda yang menggunakan Windows 8 ataupun Windows 10, mungkin tidak asing dengan aplikasi yang bernama Microsoft Store. Dengan aplikasi ini, Anda dapat dengan mudah membeli software resmi dari Microsoft.
Namun, banyak pengguna yang mengeluhkan jika aplikasi ini sering error. Bagi Anda yang mengalaminya, maka bisa mencoba cara mengatasi Microsoft Store tidak bisa dibuka dalam artikel ini.
Sebenarnya ada beberapa hal yang bisa menyebabkan Microsoft Store ini tidak bisa dibuka. Di antaranya seperti zona waktu yang salah, adanya error pada cache, hingga permasalahan pada koneksi internet yang digunakan.
Oleh sebab itu, langsung saja berikut ini beberapa cara untuk menangani maslaah Microsoft Store yang tidak bisa dibuka.
Reset Cache Pada Microsoft Store
Ketika Microsot Store yang Anda miliki tidak bisa dibuka dan muncul pesan “Windows Store cache may be damaged”, maka berartu ada masalah berupa error cache pada aplikasi tersebut.
Untuk menanganinya, maka Anda perlu mengahpus serta mereset cache pada Microsoft Store dengan cara sebagai berikut ini:
- Pertama tekan kombinasi tombol Windows + R pada Windows untuk memunculkan jendela Run.
- Jika sudah terbuka, maka tulis perintah wsreset.exe dan klik OK atau tekan enter.
- Kemudian proses reset Microsoft Store akan berjalan.
- Apabila proses reset sudah selesai, maka akan muncul jendela Command Prompt secara otomatis dan langsung tertutup lagi.
- Setelah itu, aplikasi Microsoft Store secara otomatis akan terbuka.
Mematikan VPN dan Proxy
Selain pada cache masalah Microsoft Store yang tidak bisa dibuka ini juga bisa berasal dari koneksi internet yang digunakan. Biasanya hal ini dikarenakan oleh proxy yang Anda gunakan belum dimatikan, entah itu sengaja atau tidak.
Artikel terkait: Bahaya Menggunakan VPN
Nah bisa jadi Proxy atau VPN ini yang membuat koneksi menjadi tidak stabil. Untuk itu, berikut cara untuk mematikan Proxy atau VPN.
- Hal pertama yang perlu dilakukan adalah mengklik pada ikon Wifi yang ada di taskbar bagian bawah kanan.
- Setelah itu, pilihlah opsi Network & Internet Settings.
- Perhatikan pada bagian kiri jendela dan klik pada menu Proxy.
- Di bagian Manual Proxy Setup, Anda perlu menggeser kotak pada opsi User A Proxt Server hingga pada posisi Off.
Memperbaiki Microsoft Store Menggunakan Powershell Command
Sebenarnya Powershell Command ini memiliki fungsi yang hampir sama seperti Command Prompt. Akan tetapi banyak yang mengatakan jika Powershell Command ini mempunyai akse yang lebih cepat jika dibandingkan dengan Command Prompt.
Nah, Anda bisa memanfaatkan Powershell Command ini untuk memperbaiki Microsoft Store dengan cara sebagai berikut ini.
- Langkah pertama, klik pada ikon Windows atau Start menu dan ketik kata “Powershell Command” pada kolom pencarian.
- Ketika aplikasi Powershell Command sudah muncul, maka klik kanan pada aplikasi tersebut dan pilih opsi “Run As Administrator.
- Jika Powershell Command sudah terbuka, maka Anda dapat mengetikkan perintah berupa “Add-AppxPackage-DisableDevelopmentMode-Register$env:SystemRoot\WinStore\AppxManifest.XML” lalu klik OK atau tekan enter.
- Kemudian proses repair akan dimulai, dan Anda hanya perlu menunggunya sampai benar-benar selesai.
- Apabila proses repair Microsoft Store sudah selesai, maka Anda disarankan untuk merestart laptop atau PC yang digunakan terlebih dahulu sebelum mencoba membuka aplikasi Microsoft Store kembali.
Anda dapat memilih salah satu dari ketiga cara mengatasi Microsoft Store tidak bisa dibuka di atas sesuai dengan akar permasalahan yang dimiliki.
Namun jika Anda sudah mencoba ketiganya dan tetap tidak berhasil, maka bisa mencoba untuk melakukan instalasi ulang aplikasi Microsoft Store tersebut.
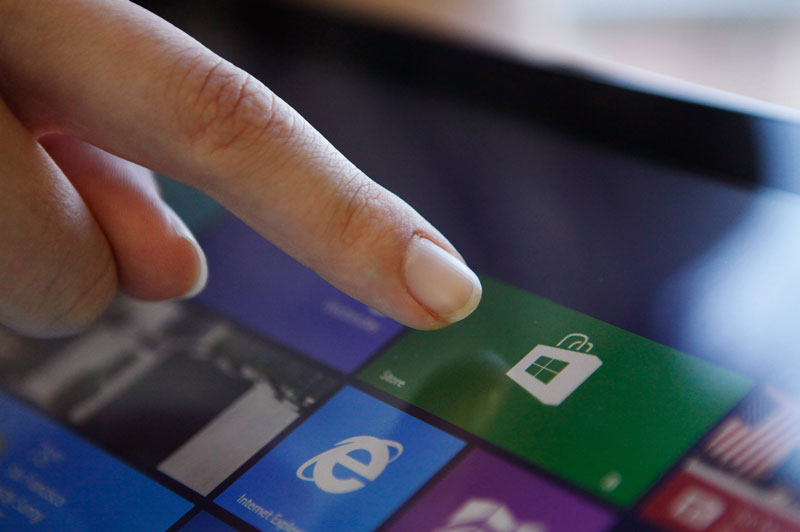




Leave a Reply