Bisa dibilang jika Windows 10 adalah versi sistem operasi dari Windows yang paling ketat. Hal ini dikarenakan Windows 10 sudah memiliki antivirus bawaan. Dan itulah yang menyebabkan banyak aplikasi tidak bisa digunakan, lalu muncul pesan berupa “This App Has Been Blocked For Your Protection”.
Antivirus itu sendiri sebenarnya sangat bagus untuk memproteksi komputer dari serangan virus dan malware jahat baik di internet dan juga melalui perantara media seperti flashdisk.
Hanya saja terkadang proteksi yang dilakukan oleh Windows 10 sepertinya terlalu berlebihan, karena terdapat beberapa aplikasi yang terdeteksi bahaya padahal tidak.
Apalagi jika misalnya kita ingin menginstal aplikasi crack atau yang berbau ilegal lainnya, pasti akan ada notifikasi tersebut. Memang siste Windows sendiri menjaga hal buruk yang akan terjadi pada komputer, karena beberapa aplikasi crack sangat bahaya, berbeda dengan kita membeli versi asli secara resmi.
Tentunya sangat mengesalkan bukan, ketika Anda sudah membuka sebuah aplikasi dengan cara “Run As Administrator” namun aplikasi tersebut tetap tidak bisa dibuka? Sedangkan cara mengatasi masalah ini, ada tiga hal yang bisa Anda coba.
Untuk penjelasan secara lengkapnya, Anda bisa melihat beberapa cara untuk mengatasi “This App Has Been Blocked For Your Protection” yang ada di bawah ini:
Melakukan Unblock di Sistem Proteksi
Cara pertama yang bisa Anda coba untuk mengatasi masalah aplikasi yang terblokir ini, adalah dengan membuka blocking yang dilakukan oleh sistem proteksi Windows 10.
Cara ini dilakukan agar sistem proteksi tidak melakukan blocking terhadap semua aplikasi yang ada. Berikut tahapan unblock pada sistem proteksi yang perlu Anda lakukan.
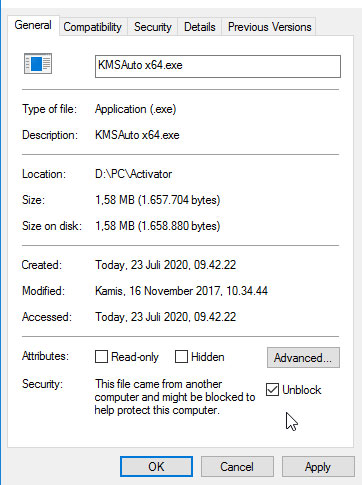
- Pertama buka folder di mana Anda akan membuka file yang telah diblock oleh Windows 10.
- Setelah itu, cari file aplikasi yang memiliki ekstensi .exe.
- Jika sudah ketemu, maka klik kanan pada aplikasi tersebut dan pilih pada opsi Properties.
- Ketika jendela Properties sudah terbuka, klik pada tab General dan cari opsi yang bernama Security dibawah.
- Pada opsi tersebut, Anda dapat memberi checklist atau mencentang pada pilihan Unblock.
- Terakhir klik Apply untuk mengaktifkan perubahan pengaturan.
Khusus trik kalian harus cepat-cepat dalam melakukannya, setelah file di ekstrak segera klik kiri lalu pilih properties. Karena kalau tidak cepat, maka file yang telah kita ekstrak tadi akan otomatis dihapus oleh Windows Defender (masuk dalam quarantine).
Mematikan Windows Defender
Jika cara pertama tadi tidak berhasil, maka Anda bisa mencoba cara yang kedua yakni dengan mematikan fitur Windows Defender.
Seperti yang telah diketahui, jika Windows Defender merupakan fitur pada Windows 10 yang memiliki peranan penting seperti halnya antivirus.
Akan tetapi seperti yang sudah kita jelaskan diatas, bahwa kadang aplikasi ini terlalu “maksa” dalam hal memproteksi komputer kita. Sampai-sampai pengguna dibuat jengkel karenanya.

Nah, berikut cara untuk mematikan Windows Defender di Windows 10.
- Pertama klik pada logo Windows, dan pilih menu Settings yang memiliki ikon berbentuk roda bergerigi.
- Ketika menu Settings Windows sudah terbuka, pilih Update & security
- Lalu klik pada pilihan Windows Defender.
- Akan terlihat menu Real-time protection, silahkan ubah jadi Off.
Bertindak Sebagai Administrator
Ketika dua cara yang sudah dijelaskan sebelumnya tidak juga berhasil, maka Anda dapat mencoba cara yang satu ini. Mungkin Anda tetap tidak akan bisa menggunakan aplikasi yang terblokir dengan “Run As Administrator langsung pada aplikasi”.
Namun, Anda bisa mencoba menjadi Adminstrator dengan bantuan Command Prompt sebagai berikut ini.
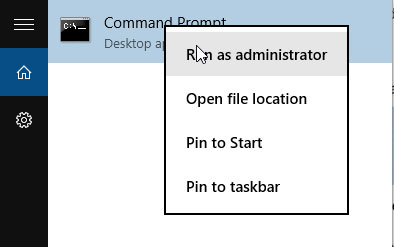
- Pertama Anda perlu mengklik tombol Search yang ada di samping logo Windows.
- Kemudian tulisan “CMD” untuk membuka Command Prompt, tapi Anda janga tergesa-gesa untuk membukanya.
- Pada pilihan Command Prompt yang muncul, Anda perlu meng-klik kanan pada logonya dan pilih opsi “Run As Administrator”.
- Pada layar Command Prompt yang muncul, Anda bisa menuliskan perintah berupa “user administator /active:yes” secara manual dan klik Enter.
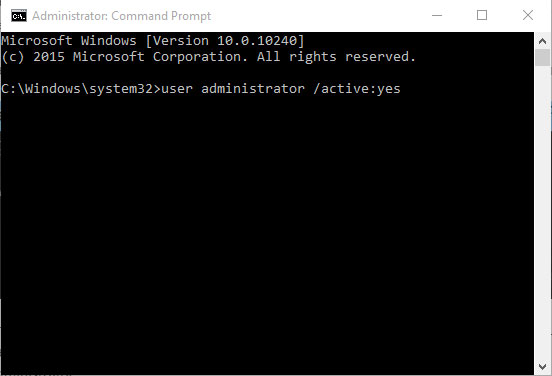
Dengan menggunakan tiga cara mengatasi This App Has Been Blocked For Your Protection ini, maka Anda akan tetap bisa membuka semua aplikasi yang diinginkan.
Anda bisa mencoba cara di atas mulai dari yang pertama, kedua, sampai yang terakhir hingga pesan This App Has Been Blocked For Your Protection tidak muncul lagi. Itu dia cara mengatasinya, semoga bisa bermanfaat bagi kita semua.
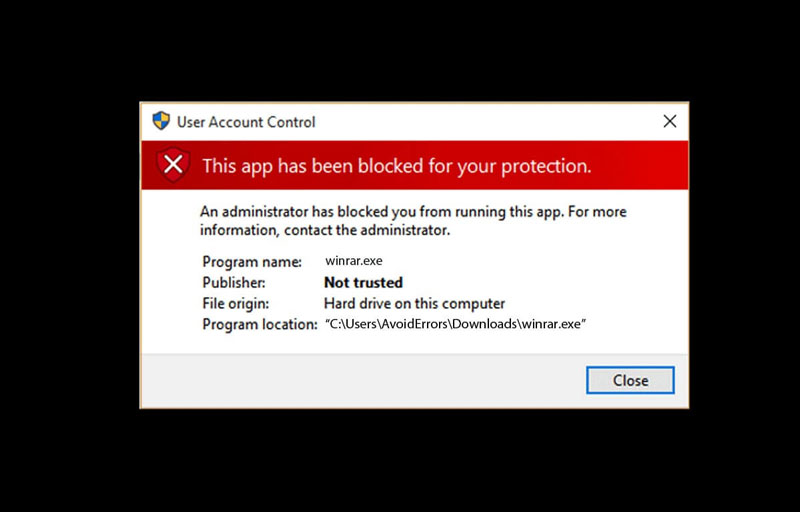




Leave a Reply