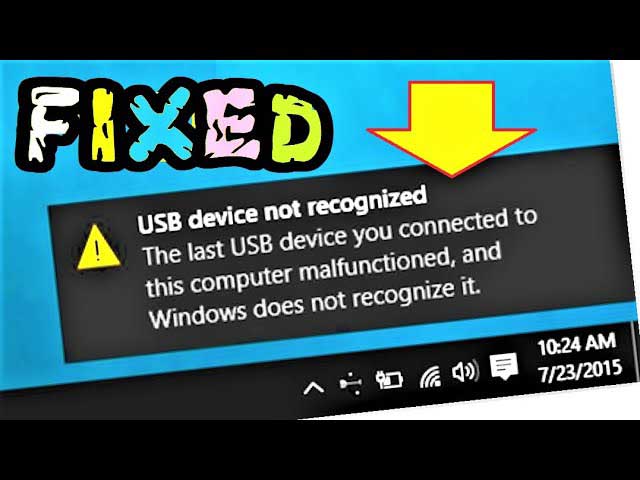Pasti Anda pernah menginput kabel USB ke port USB di komputer lalu muncul tulisan USB Device Not Recognized. Hal ini membuat perangkat yang akan dihubungkan ke komputer tidak terdeteksi. Namun begitu, seharusnya Anda tidak perlu panik, karena cara mengatasi USB Device Not Recognized sangat mudah.
Ada banyak alasan kenapa perangkat USB tidak dikenali oleh komputer, bisa karena driver belum diperbarui, port USB kotor, dan lain sebagainya. Berikut ini bisa Anda simak solusi mengatasi USB Device Not Recognized:
Cara Mengatasi USB Device Not Recognized
1. Cabut dan Pasang Kabel USB
Kita mulai dari yang paling mudah, yaitu dengan mencabut lalu memasang kembali kabel USB. Jika saat pertama kali menginput kabel USB lalu muncul USB Device Not Recognized, mungkin cara mudah ini bisa menjadi solusi.
Ya, dengan mencabut kabel USB lalu memasangkannya kembali, komputer akan refresh secara otomatis sehingga perangkat USB bisa dikenali. Jika tidak ada masalah atau penyebab yang kompleks, cara ini seharusnya bisa mengatasi perangkat USB tidak dikenali.
2. Restart Komputer
Setelah komputer menyala dan digunakan dalam waktu yang lama, maka komputer tersebut akan panas karena sedang menjalankan program dalam waktu yang lama. Terkadang, hal sederhana inilah yang membuat perangkat USB tidak dikenali.
Nah, agar perangkat USB bisa dikenali kembali, Anda harus mematikan atau merestart komputer terlebih dahulu. Setelah komputer menyala dalam keadaan ringan dan fresh, baru Anda masukkan kabel USB ke port USB lagi.
3. Pastikan Port USB dan Kabel USB Berfungsi
Jika USB device tidak dikenali oleh komputer, bisa karena port USB yang rusak atau longgar atau kabel USB yang bermasalah. Solusinya bisa dengan pindah ke port USB lain atau mengganti kabel USB dengan yang masih berfungsi.
4. Update Driver
Jika device yang akan dihubungkan ke komputer tidak dikenali padahal sudah pernah dihubungkan sebelumnya, mungkin driver device tersebut belum Anda perbarui. Selain membuat device tidak dikenali, driver yang belum diperbarui juga membuat perangkat USB tidak berfungsi secara maksimal.
Berikut cara mudah update driver:
- Pertama Anda buka Start Menu lalu klik kolom pencarian dan masukkan keyword devmgmt.msc.
- Jika sudah muncul hasil pencariannya, klik dua kali hingga Anda masuk ke menu Device Manager.
- Di sana Anda bisa klik Universal Bus dan cari menu Unknown Device.
- Selanjutnya klik tab Driver lalu klik Update Driver.
- Sekarang tunggu proses update hingga selesai. Jika sudah, masalah Device Not Recognized pasti teratasi.
5. Matikan Power Management
Alternatif cara mengatasi perangkat USB tidak dikenali berikutnya adalah dengan mematikan Power Management pada USB Root Hub. Cara ini bisa Anda lakukan jika port USB di komputer dalam keadaan terbaik dan tidak mengalami kerusakan apapun.
Berikut langkah-langkahnya:
- Seperti biasa, Anda masuk dulu ke Start Menu lalu ketikkan keyword Device Manager di kolom pencarian dan tekan Enter di keyboard.
- Setelah menu Device Manager terbuka, klik Universal Bus Controllers lalu klik USB Root Hub.
- Di jendela USB Root Hub Properties, Anda pilih tab Power Management lalu hilangkan tanda centang pada opsi Allow the computer to turn off this device to save power.
- Jika sudah, sekarang klik OK untuk menyimpan perubahan tersebut.
- Selesai, sekarang coba masukkan kembali kabel USB, pasti device akan langsung dikenali oleh komputer (jangan lupa untuk restart komputer terlebih dahulu).
6. Lakukan Scan for Hardware Change
Jika perangkat USB masih saja tidak dikenali, maka bisa memindai seluruh perangkat yang ada di komputer Anda. Apa manfaatnya? Dengan melakukan pemindaian, maka sistem akan mengetahui perangkat keras mana saja yang mengalami perubahan, sehingga komputer bisa refresh dengan otomatis.
Cara ini patut Anda coba karena bisa saja perangkat yang ingin Anda hubungkan ke komputer melalui kabel USB mengalami perubahan. Caranya sangat mudah, yaitu:
- Pertama masuk ke Device Manager, bisa dengan mencarinya di Start Menu atau dengan klik tombol Windows + R di keyboard lalu masukkan keyword devmgmt.msc dan klik OK.
- Setelah tiba di menu Device Manager, Anda klik tab Action lalu pilih opsi Scan for hardware changes.
- Tunggu hingga scanning selesai, jika sudah coba hubungkan kembali kabel USB ke komputer.
- Selesai, seharusnya perangkat USB bisa dikenali jika benar urutan langkah-langkahnya.
7. Copot Pemasangan Hidden Device
Jika Anda telah menggunakan komputer dalam waktu yang lama, pasti sudah banyak perangkat USB yang terpasang di komputer tersebut. Perangkat USB yang banyak dan sudah tidak terpakai lagi (dalam waktu yang lama) tersebut biasanya disebut dengan Hidden Device.
Nah, jika terlalu banyak Hidden Device di komputer, maka akan menyebabkan crash dan error sehingga membuat perangkat USB tidak dikenali. Untuk mengatasi hal ini, Anda bisa copot pemasangan Hidden Device tersebut, berikut langkah-langkahnya:
- Pertama buka Device Manager, paling mudah dengan mencarinya di Start Menu.
- Setelah menu Device Manager terbuka, klik tab View lalu pilih opsi Show Hidden Device.
- Setelahnya akan muncul beberapa Hidden Device yang ada di komputer Anda.
- Sekarang hapus semua Hidden Device tersebut, caranya dengan klik kanan pada Hidden Device lalu klik Uninstall.
- Jika sudah, sekarang restart komputer dan masukkan kembali perangkat USB ke port USB.
Baca juga: Cara Mengatasi Your Connection is Not Private
Cara mengatasi USB Device Not Recognized sangat mudah, Anda tinggal pilih salah satu dari banyak solusi di atas. Setelah USB device dikenali oleh komputer, Anda bisa transfer file antar komputer ke perangkat lainnya (atau sebaliknya) dan kebutuhan lainnya dengan lancar tanpa masalah.