Windows memiliki sebuah fitur sharing nirkabel yang akan memudahkan para penggunanya untuk saling berbagai file dan folder. Selain bisa sharing folder atau file dengan jaringan nirkabel, pilihan lain juga pengguna bisa menggunakan fitur LAN dimana menggunakan perantara ini bisa mempercepat proses transfer file antar komputer.
Untuk penggunakan fitur tersebut, pengguna cukup mengaktifkan sharing folder Windows. Akan tetapi, tidak jarang pengguna Windows 10 yang mengeluhkan jika mereka tidak bisa berbagi file.
Nah, mungkin beberapa cara mengatasi Windows 10 tidak bisa sharing yang ada di artikel ini, akan membantu Anda yang juga mengalami permasalahan seperti ini.
3 Cara Mengatasi Windows 10 Tidak Bisa Sharing
Biasanya ada tiga jenis masalah yang membuat Anda tidak bisa berbagi atau sharing file dengan komputer atau laptop lain melalui jaringan nirkabel. Ketiga masalah tersebut, seperti error pada akses folder “windows cannot access”, teman yang tidak masuk ke dalam jaringan, serta muncul peringatan error atau muncul dan password. Nah, berikut ini cara mengatasi ketiga permasalahan tersebut.
Mengatasi Masalah Jika Folder Tidak Bisa Diakses
- Pertama buka Windows File Explorer, lalu cari folder yang akan Anda bagikan.
- Setelah itu klik kanan pada folder tersebut, dan pilih opsi Properties.
- Ketika jendela Properties sudah muncul, klik pada tab Security.
- Kemudian perhatikan pada kolom Group of User Names dan klik pada kotak Edit.
- Nah, di dalamnya Anda harus memastikan jika ada user “Everyone”.
- Untuk itu klik pada kotak “Add”, kemudian pilih opsi “Advanced” dan klik pada opsi Find Now untuk menambahkan user yang ingin Anda bagi file atau folder.
- Lalu akan muncul banyak user yang bisa Anda pilih, dan Anda perlu mengklik “Everyone” dan klik “OK”.
- Terahir centang pada alasan mengapa memilih user “Everyone” dan klik “OK”.
- Jika sudah, Anda bisa mencoba untuk mengulangi tahapan pengiriman file atau folder lagi.
Mengatasi Masalah Jika Teman Tidak Bisa Masuk Ke Dalam Jaringan
- Pertama klik pada logo Windows, dan pilih menu Settings yang berlogo roda bergiri.
- Kemudian pilih menu “Network and Sharing Center”, lalu pilih opsi “Change Advanced Sharing Settings”.
- Lanjut dengan mengklik pada opsi “All Network”, dan Anda dapat menggulir ke arah bawah hingga menemukan opsi yang bertuliskan “turn on password-protected sharing” serta “turn off password-protected sharing”,
- Oleh sebab itu, Anda perlu memilih opsi yang “turn off password-protected sharing” guna memberi teman Anda akses untuk saling berbagi file atau folder.
- Jika sudah, maka klik pada opsi “Save Changes”.
- Terakhir, Anda dapat menyuruh teman untuk mencoba menghubungkan ulang ke jaringan.
Mengatasi Masalah Jika Teman Masih Tidak Bisa Mengakses Jaringan
- Hal pertama yang perlu untuk Anda lakukan, adalah membuka “User Account” pada PC atau laptop yang digunakan.
- Jika sudah terbuka, maka pilih opsi “Sign-Option” dan isikan nama, password, serta hint. Hint ini dimaksudkan agar Anda dapat dengan lebih mudah untuk mengingat password yang Anda gunakan.
- Jadi disarankan bagi Anda untuk membuat password yang mudah untuk diingat saja, apalagi tujuan dari metode ini hanya agar Anda bisa membagikan folder atau file ke laptop teman.
- Ketika nama dan password sudah selesai dibuat, maka Anda bisa mencoba teman untuk memasukkan nama serta password baru tersebut.
Ketiga cara mengatasi Windows 10 tidak bisa sharing yang telah disampaikan di atas, sudah banyak dibuktikan oleh banyak orang mengenai tingkat efektivitasnya.
Namun sebelum itu, disarnakan untuk mengecek jaringan yang Anda gunakan terlebih dahulu. Soalnya ketiga cara di atas tetap tidak akan berhasil, jika ternyata masalah ini berasal dari jaringan yang digunakan.
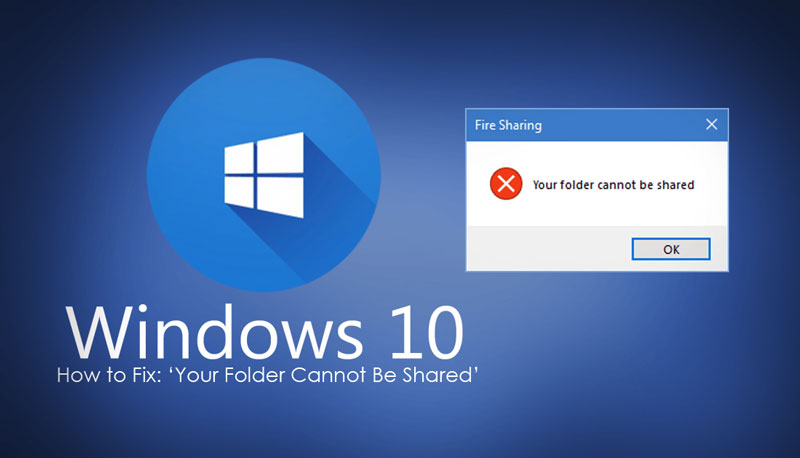




pada bagian kolom Group of User Names tidak ditemukannya kata everyone.. karna saya memakai akun administrator.. dan saya memakai windows 11.. apakah anda mempunyai solusi?