Zoom sebagai software penyedia video conference sekarang ini tak ada habis-habisnya dibicarakan oleh orang-orang karena fitur Zoom Meeting yang menjadi solusi pembelajaran atau meeting online.
Salah satu fitur menariknya adalah mengganti background saat conference, ada juga fitur menarik lainnya yaitu breakout. Nah, apa itu breakout dan bagaimana cara breakout room zoom?
Apa itu Breakout Room Zoom?
Fitur breakout room dari Zoom ini memungkinkan Anda untuk membagi video konferensi menjadi bagian/sesi-sesi lebih kecil lagi, hingga 50 sesi terpisah. Untuk melakukannya, host didalam konferensi bisa mengatur pengaturan secara otomatis ataupun manual.
Dengan adanya sesi atau room-room kecil ini, sudah pasti para peserta meeting atau konferensi bisa melakukan diskusi yang lebih intens dan private.
Selain itu, host juga dapat memantau room-room kecil tersebut. Kabar baiknya lagi, meskipun Anda tidak menggunakan akun Zoom Premium, namun Anda tetap bisa menggunakan fitur breakout ini.
Cara Menggunakan Breakout Room Zoom
Tidak perlu bingung dan kesulitan jika Anda ingin melakukan breakout room zoom. Berikut cara-caranya lengkap:
Aktifkan Fitur Terlebih Dulu
- Buka aplikasi Zoom, kemudian login menggunakan akun yang Anda miliki.
- Klik tombol My Account, kemudian masuk ke bagian Setting/Pengaturan, pilihlah Meeting, dan tekan In Meeting (Advanced).
- Setelah itu, nyalakan tombol di menu Breakout Room.
- Centang Allow Host to Assign Participants to Breakout Rooms When Scheduling. Setelah mencentang pilihan ini, itu artinya Anda sudah bisa menggunakan fitur breakout ini.
Menggunakan Fitur Breakout Zoom
- Setelah fitur diaktifkan, kini saatnya Anda melakukan breakout room. Sebelumnya, pastikan dulu Anda menjadi host pada konferensi yang akan diadakan.
- Login dengan menggunakan akun Zoom yang dimiliki.
- Buatlah Zoom meeting atau masuk ke dalam meeting (pastikan Anda menjadi Host)
- Secara otomatis akan muncul tombol Breakout Rooms yang ada di bagian bawah. Klik tombol Breakout Rooms, kemudian masukan jumlah rooms yang akan dibuat.
- Jika sudah, klik Assign Participants into Rooms.
- Jika Anda ingin para peserta meeting terbagi ke dalam rooms secara otomatis, Anda bisa klik Automatically. Sebaliknya, jika Anda ingin mengatur para peserta, klik pada tulisan Manually.
- Jika memilih secara manual, Anda bisa menginstruksikan para peserta untuk masuk ke dalam room yang dibuat.
Menutup Breakout Room Zoom
Lalu bagaimana jika Anda ingin menutup room breakout yang telah dibuat? Mudah saja, hanya tinggal menekan tombol Open All Rooms, kemudian pilih Close All Rooms. Secara otomatis, room yang dibuat akan menghilang, dimana para peserta akan kembali pada room utama.
Fitur Peserta Saat Breakout Rooms
Tenang saja, fitur-fitur Zoom untuk para peserta didalam breakout Zoom tidak akan berubah. Peserta masih bisa mengakses fitur-fitur seperti video, suara, chatting, presentasi, dan lain-lain.
Fitur ini tentu saja akan memudahkan para peserta untuk melakukan diskusi secara lebih intens dibandingkan berdiskusi pada room utama. Host juga akan dengan mudah memantau proses diskusi setiap sesi roomnya.
Tapi perlu diingat, fitur ini memiliki limit room, yaitu 50. Jadi Anda hanya bisa membagi peserta menjadi 50 room saja. Sepertinya jumlah limit room ini sudah lebih dari cukup, ya!
Baca juga: Cara Agar Kamera Zoom Tidak Mirror di Android dan Laptop
Nah, setelah mengetahui fitur dan cara breakout room Zoom di atas, harusnya Anda sudah tidak perlu bingung lagi ya ketika akan membagi kelompok-kelompok peserta ke dalam rom saat meeting. Selamat mencoba !
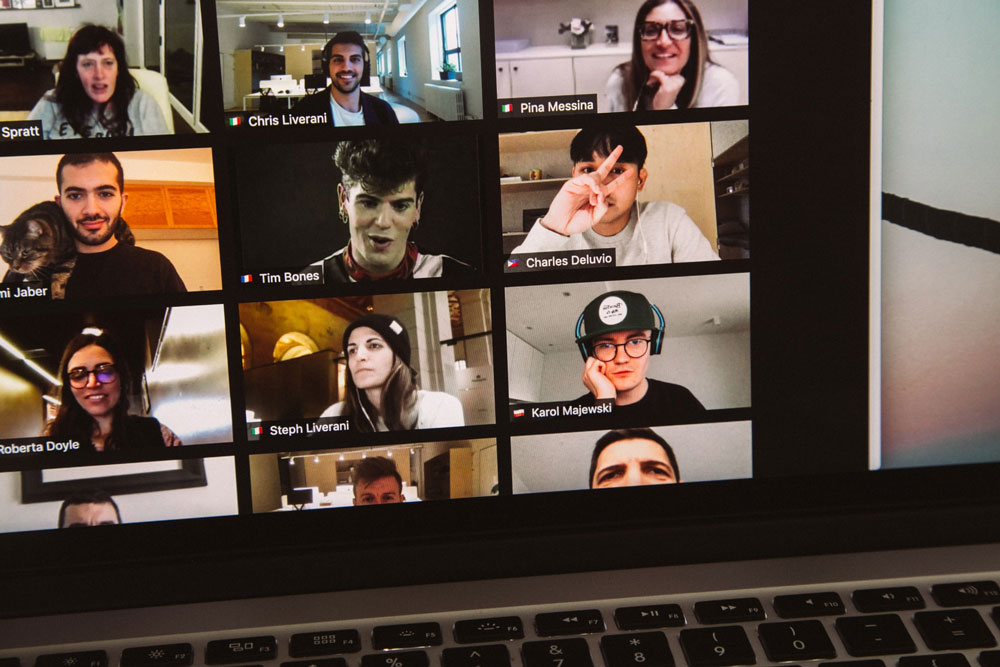


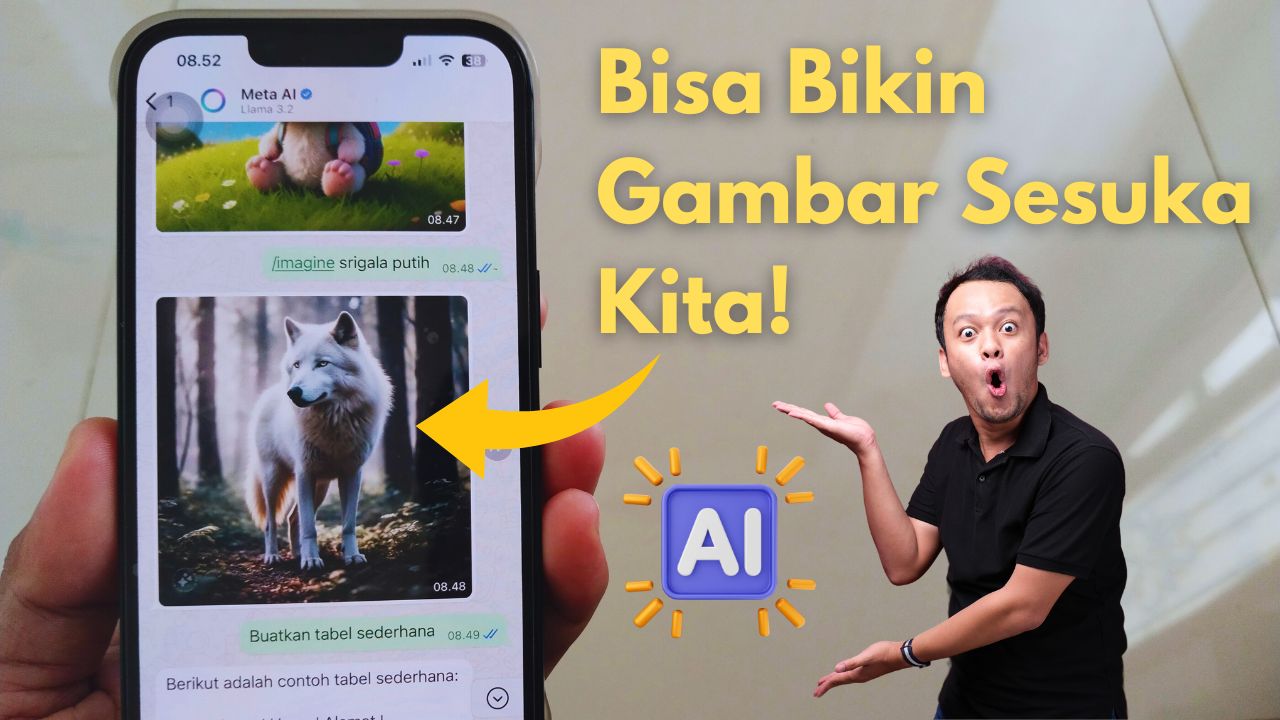
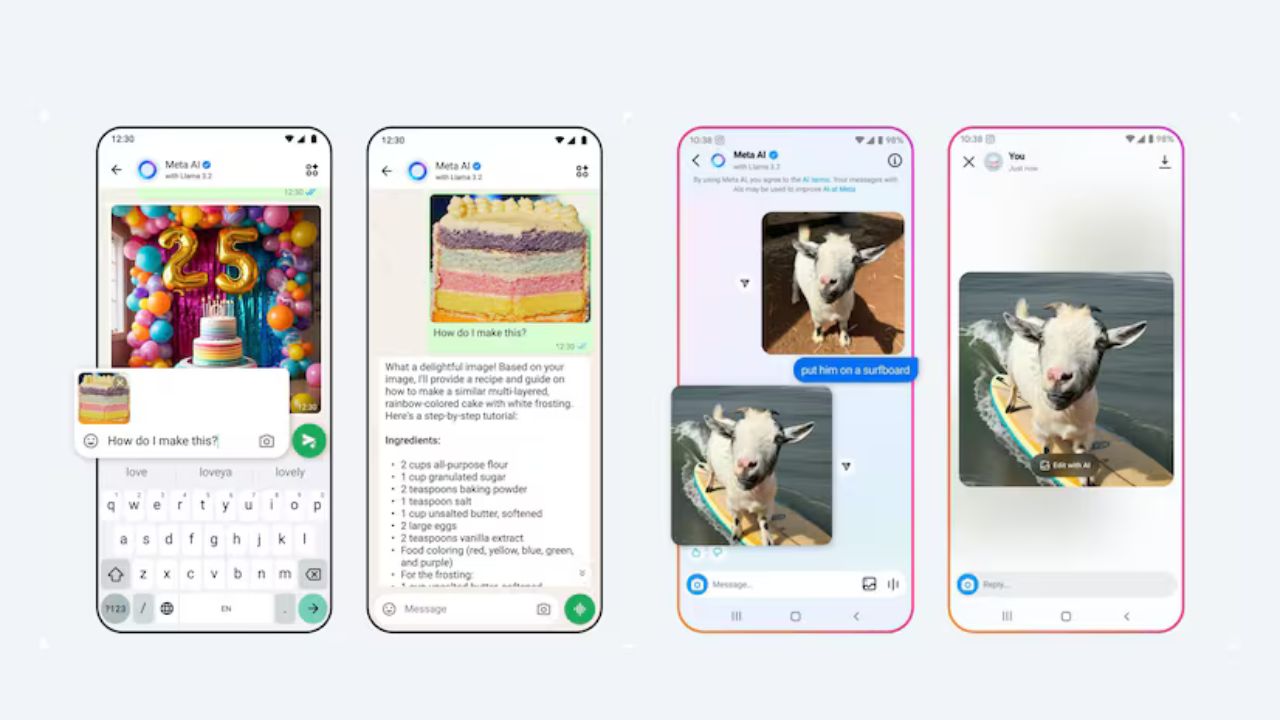
Leave a Reply