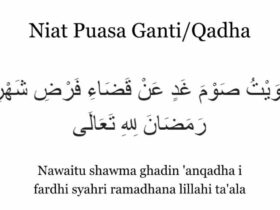Ukuran kertas A4 sering menjadi pilihan untuk mencetak dokumen dan foto karena memiliki proporsi yang pas untuk berbagai keperluan. Jika Anda ingin mengedit foto dengan ukuran A4 menggunakan ponsel, PicsArt bisa menjadi pilihan yang sangat baik. Aplikasi ini memungkinkan Anda menyesuaikan ukuran foto sesuai kebutuhan, termasuk ukuran A4 yang bisa disesuaikan dengan mudah.
Di PicsArt, Anda bisa mengatur ukuran foto menjadi A4 saat memulai proses editing. Aplikasi ini mendukung penggunaan ukuran A4 dalam piksel, yang merupakan standar yang sering digunakan di Indonesia, baik oleh pelaku bisnis percetakan maupun pekerja kantoran.
PicsArt semakin populer di kalangan pengguna smartphone berkat fitur-fitur editingnya yang lengkap. Alat-alat yang disediakan di dalamnya memungkinkan pengguna untuk menciptakan desain gambar yang menarik tanpa perlu bantuan jasa desain grafis profesional. Dengan PicsArt, Anda bisa mengerjakan berbagai proyek desain sendiri langsung dari ponsel Anda.
Artikel kali ini akan membahas cara mengatur ukuran A4 di aplikasi PicsArt. Jadi, jika Anda masih belum familiar dengan cara mengatur ukuran A4 di aplikasi ini, simak langkah-langkah berikut agar Anda dapat melakukannya dengan mudah.
Berbeda dengan aplikasi editing lainnya yang mendukung ukuran dalam sentimeter, milimeter, atau piksel, PicsArt lebih mengutamakan penggunaan piksel. Untuk mengatur ukuran A4 di PicsArt, ukuran yang digunakan adalah 1654 x 2339 piksel. Ukuran ini sudah disesuaikan dengan DPI (Dots Per Inch), yang memastikan kualitas cetak yang optimal. Pengaturan ini sudah diuji dan terbukti cocok untuk membuat desain dengan ukuran A4 di PicsArt.
Cara Mengubah Ukuran A4 di PicsArt
Setelah mengetahui ukuran A4 di PicsArt, langkah selanjutnya adalah memasukkan ukuran tersebut ke dalam aplikasi untuk memulai proyek desain. Berikut tutorial yang bisa Anda ikuti:
- Buka aplikasi PicsArt yang sudah terpasang di ponsel Anda.
- Pada tampilan awal aplikasi, tekan tombol tambah (+) untuk memulai proyek baru.
- Scroll ke bawah hingga menemukan opsi Kanvas. Di sini, Anda akan melihat berbagai pilihan ukuran kanvas yang tersedia.
- Jika ukuran A4 belum tersedia di opsi yang disediakan, pilih opsi Kustom. Scroll untuk menemukan pilihan ini.
- Masukkan ukuran A4 dengan lebar 1654 piksel dan tinggi 2339 piksel. Tekan tombol OK untuk menyimpan pengaturan.
- Setelah ukuran ditetapkan, tekan tombol next untuk memulai proyek desain.
- Anda akan diarahkan ke halaman kanvas dengan ukuran A4 yang sudah Anda tetapkan, dilengkapi dengan berbagai menu dan alat editing yang bisa digunakan.
Dengan mengikuti langkah-langkah di atas, Anda sudah siap untuk memulai proyek desain dengan ukuran A4 di PicsArt.
Metode Alternatif
Selain cara yang sudah dijelaskan di atas, ada metode lain yang bisa Anda gunakan untuk mengatur ukuran A4 di PicsArt:
- Buka aplikasi PicsArt dan pilih tombol Tambah.
- Pilih foto yang ingin Anda ubah ukurannya menjadi A4.
- Setelah foto berhasil dimasukkan ke dalam aplikasi, Anda akan melihat berbagai alat editing yang tersedia.
- Untuk mengatur ukuran gambar, pilih menu Alat kemudian pilih opsi Ganti Ukuran.
- Masukkan ukuran A4 yang sudah dijelaskan sebelumnya, yaitu 1654 x 2339 piksel. Setelah itu, tekan tombol Ganti Ukuran.
- Gambar Anda sekarang sudah diatur sesuai dengan ukuran A4.
Baca juga: Ukuran Banner (Spanduk) 2×1 Meter di Canva
Cara Menyimpan Foto Berukuran A4 di PicsArt
Setelah selesai mengedit foto atau gambar dengan ukuran A4, langkah berikutnya adalah menyimpan hasil karya Anda. PicsArt menyediakan berbagai pilihan untuk menyimpan gambar, baik ke galeri ponsel Anda maupun langsung ke platform media sosial. Berikut cara menyimpan foto dengan ukuran A4:
- Di halaman kerja aplikasi PicsArt, cari dan klik tombol dengan ikon garis dua yang terletak di bagian kanan atas layar.
- Anda akan diarahkan ke menu Bagikan yang menawarkan beberapa opsi penyimpanan, seperti menyimpan ke PicsArt, Galeri, Pinterest, Instagram, Facebook, atau Whatsapp.
- Untuk menyimpan gambar ke galeri ponsel, pilih opsi Galeri. Secara otomatis, gambar akan disimpan ke folder galeri di perangkat Anda.
Setelah mengikuti langkah-langkah tersebut, foto berukuran A4 Anda sudah tersimpan dengan baik.
Selain mengatur foto menjadi ukuran A4, Anda juga bisa mengubah ukuran foto menjadi format lain seperti 4×6 di PicsArt. Hal ini bisa dilakukan dengan mengetahui ukuran dalam piksel yang dibutuhkan.
Memahami ukuran piksel yang tepat sangat penting agar hasil desain sesuai dengan harapan dan tidak membuat bingung saat mencetak atau membagikan gambar.
Dengan memahami langkah-langkah di atas, Anda kini memiliki kemampuan untuk menghasilkan desain berukuran A4 yang menarik langsung dari ponsel Anda.