Banyak orang yang sudah lama menggunakan Zoom, tapi hanya paham mengenai istilah Host saja, tidak mengenal istilah Co Host. Selain menjadi Host, Anda juga bisa menjadi Co Host dalam meeting atau konferensi dari aplikasi Zoom.
Peran Co-Host juga cukup penting dan berpengaruh. Cara menjadikan Co Host di Zoom juga mudah, tidak membutuhkan waktu yang lama.
Tapi agar tidak bingung, Anda harus paham dulu mengenai pengertian Co Host dalam aplikasi Zoom. Berikut penjelasannya:
Apa itu Co-Host di Zoom?
Sama seperti Host, Co-Host adalah user yang bisa mengontrol jalannya meeting, mulai dari mengatur peserta hingga aturan-aturan lainnya yang lebih kompleks seperti menonaktifkan voice over, video, presentasi, dan lain-lain.
Ternyata di dalam aplikasi Zoom, Anda bisa mengaktifkan dua atau lebih Host, yang pertama adalah Host dan yang kedua adalah Co-Host. Nantinya Co-Host ini bisa bersamaan dengan Host untuk mengatur jalannya meeting, seperti memberhentikan rekaman, dan lain-lain.
Co-Host ditunjuk oleh Host dan setiap aktivitasnya akan dipantau oleh Host. Tidak ada limit jumlah Co-Host, jadi Anda sebagai Host bisa menunjuk siapa saja untuk menjadi Co-Host tanpa batasan jumlah.
Co-Host sendiri tidak diizinkan untuk melakukan hal-hal seperti di bawah ini:
- Memberhentikan meeting.
- Memulai live streaming.
- Menunjuk seseorang untuk menjadi Co-Host.
- Menggunakan fitur waiting room.
- Menggunakan fitur breakout room.
Co-Host juga tidak diizinkan untuk memulai meeting. Lalu bagaimana jika Host membutuhkan seseorang yang bisa memulai meeting? Anda bisa menunjuk Alternative Host.
Cara Menjadikan Co-Host di Zoom
Sebelum menambahkan Co-Host di aplikasi Zoom, Anda diharuskan untuk mengaktifkannya terlebih dulu di pengaturan. Berikut caranya:
- Buka web Zoom di: https://us02web.zoom.us/signin
- Log in dengan akun Zoom yang akan Anda gunakan untuk melakukan conference.
- Pilih tab Settings.
- Setelah itu, Scroll ke bawah sampai menemukan opsi Co-Host. Anda juga bisa menggunakan CTRL + F dan ketikkan Co-Host untuk mencari opsi tersebut. Jika Anda menggunakan Mac, gunakan Command + F dan ketikkan Co-Host.
- Aktikan fitur tersebut dengan menggeser opsinya menjadi terlihat warna biru. Setelah mengaktifkan, itu artinya jika Anda menjadi Host, Anda dapat menambah Co-Host dalam konferensi meeting.
Perlu diingat, Co-Host tidak bisa memulai rapat. Jadi jika Anda menginginkan ada seseorang yang memulai meeting, seharusnya Anda mengaktifkan fitur Alternative Host.
Setelah mengaktifkan di pengaturan, kemudian Anda sudah bisa log in akun melalui aplikasi Zoom. Log in pada akun di aplikasi Zoom seperti biasa.
Nah, katakanlah Anda sudah berada di dalam konferensi meeting dan ingin mengaktifkan Co-Host untuk membantu pekerjaan. Berikut langkahnya:
- Klik tombol Manage Participants yang ada di pojok bawah kiri.
- Setelah itu akan muncul daftar peserta pada panel bagian kanan.
- Arahkan kursor ke nama peserta yang akan dijadikan Co-Host.
- Pilih More.
- Akan muncul beberapa opsi, pilih Make Co-Host.
- Piliha Yes saat muncul pop up konfirmasi penunjukkan Co-Host.
- Nah, jika penunjukan Co-Host berhasil, maka peserta yang menjadi Co-Host akan mempunyai label tersebut di bawah nama peserta.
Lalu bagaimana jika ingin membatalkan atau menghapus seseorang yang sudah menjadi Co-Host?
Caranya mudah, arahkan saja lagi kursor ke nama peserta, pilih More, dan pilih opsi Withdraw Co-Host Permission. Mudah kan?
Baca juga:
- Cara Record dan Melihat Hasil Rekaman Video Zoom Meeting
- Cara Menggunakan Breakout Room Zoom Secara Gratis
- Cara Agar Kamera Zoom Tidak Mirror di Android dan Laptop
Itulah beberapa cara menjadikan Co-Host di Zoom yang sangat berguna dalam konferensi atau meeting.Co-Host akan membantu Host ketika kewalahan atau sedang tidak memungkinkan melakukan pengaturan-pengaturan tertentu pada peserta saat meeting. Semoga bermanfaat!
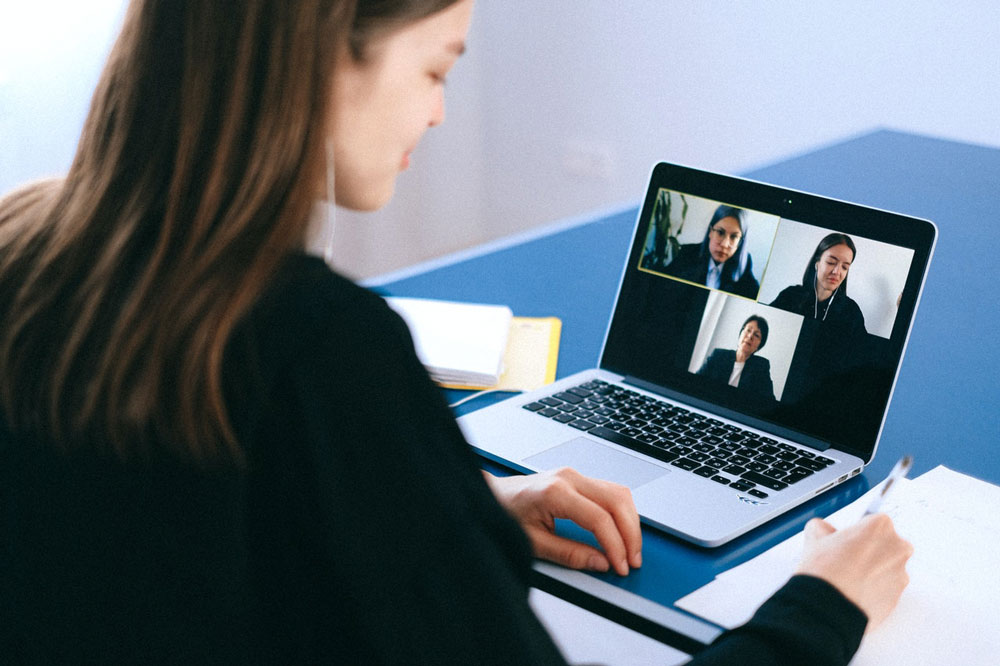


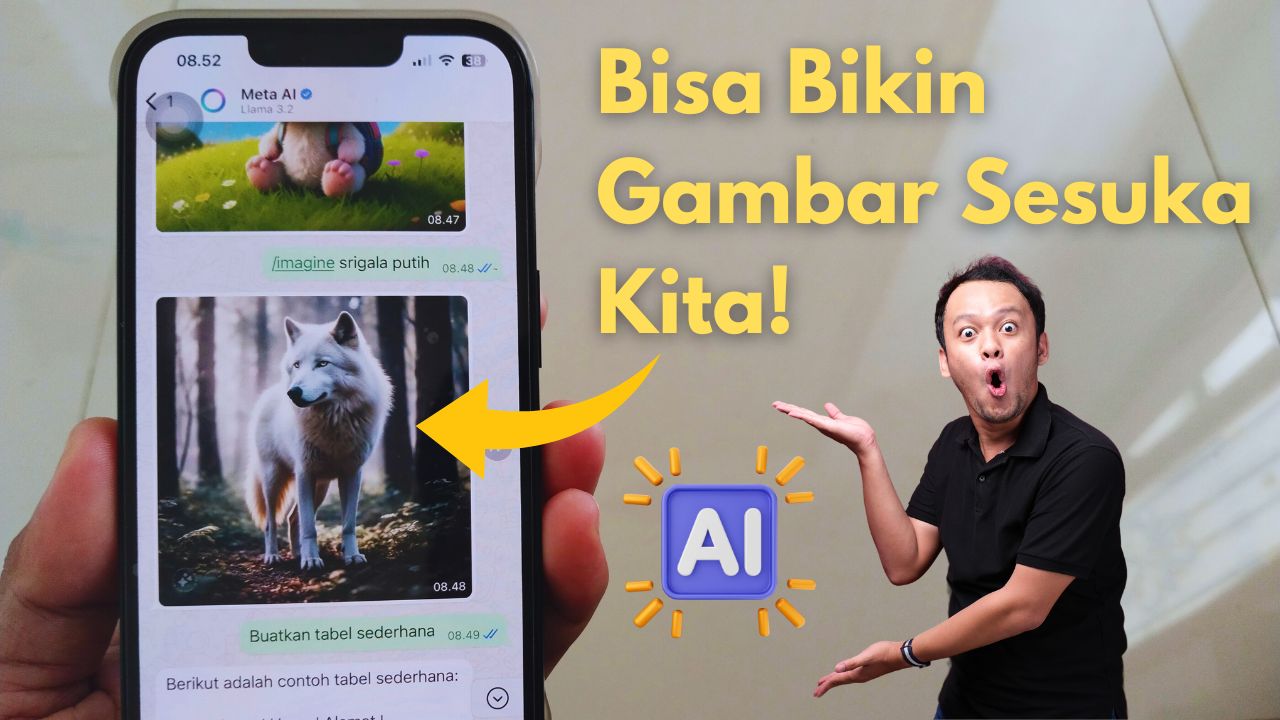
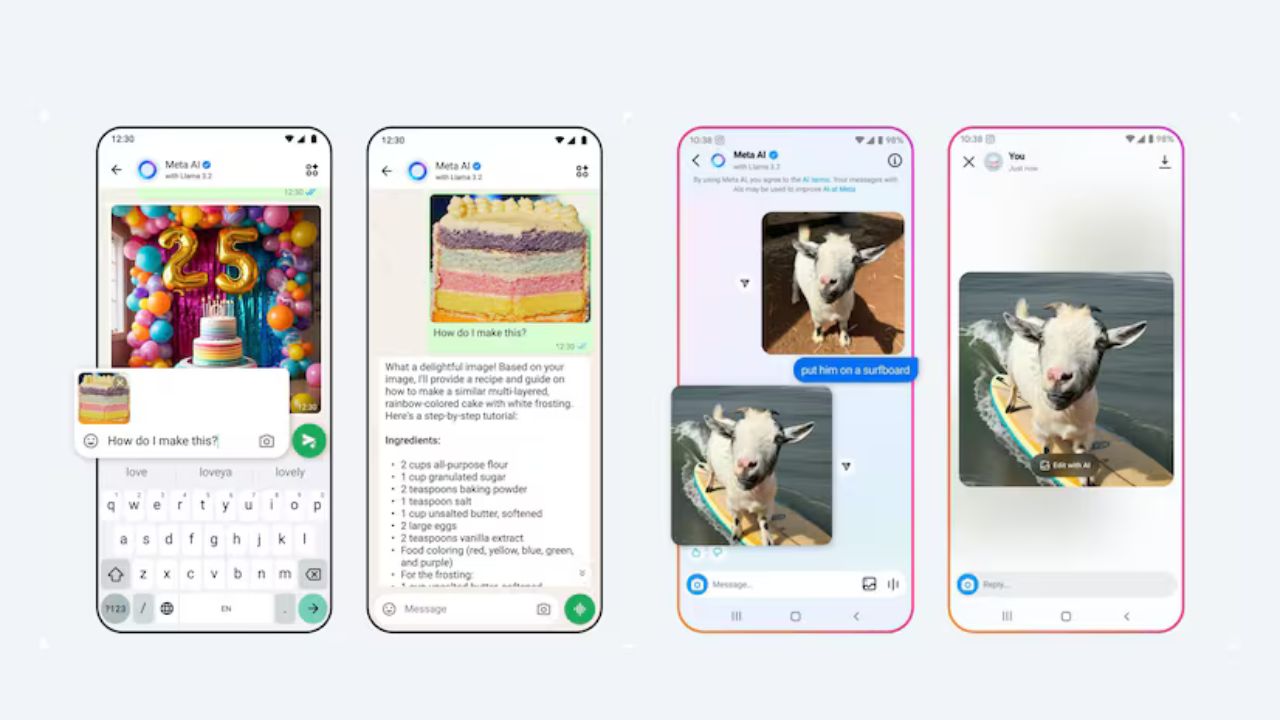
Leave a Reply