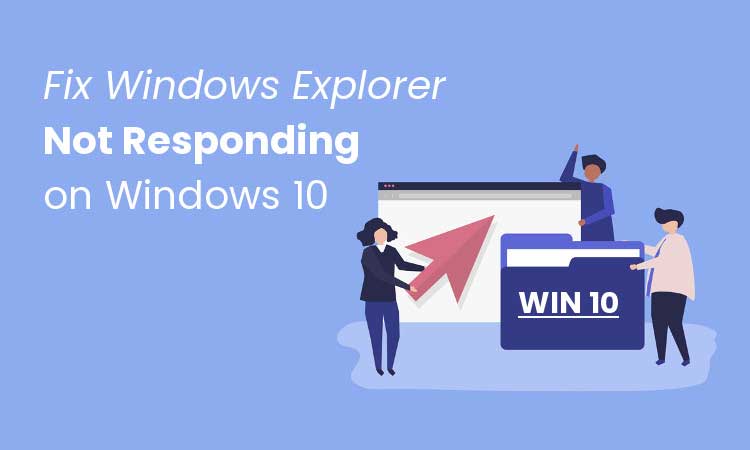File Explorer yang bermasalah semisal Not Responding atau Stopped Working memang menjengkelkan, karena membuat kita tidak bisa mengakses file-file yang berada di Windows. Namun tidak usah risau, karena sudah banyak cara mengatasi File Explorer Not Responding yang cepat dan mudah.
File Explorer memang salah satu program yang paling penting, yang jika bermasalah harus segera diselesaikan dan ditemukan solusinya. Berikut akan kami jelaskan beberapa solusi mengatasi File Explorer Not Responding yang bisa Anda coba.
Cara Mengatasi File Explorer Not Responding
1. Restart Explorer.exe
Cara pertama yang bisa dicoba untuk mengatasi File Explorer Not Responding adalah dengan memulai ulang Explorer.exe. Setelah dimulai ulang, diharapkan File Explorer responsive kembali, tidak blank atau tiba-tiba tertutup sendiri.
Cara memulai ulang Explorer.exe ini sangat mudah, dan bisa dilakukan melalui fitur Task Manager. Berikut langkah-langkahnya :
- Jadi, setelah File Explorer Not Responding, tekan ALT + CTRL + Del di keyboard untuk masuk ke Task Manager.
- Begitu Task Manager terbuka, cari program yang bernama File Explorer.exe, lalu klik kanan dan pilih End Task.
- Jika sudah, sekarang klik File lalu pilih Run new task.
- Sekarang ketikkan di kolom keyword File Explorer.exe lalu klik OK.
- Selesai, File Explorer akan dimuat ulang dengan normal tanpa masalah.
2. Perbaiki Thumbnail pada File Gambar
Terkadang, File Explorer tidak responsive atau tiba-tiba berhenti sendiri bisa disebabkan oleh thumbnail file gambar yang rusak atau korup. Hal ini terjadi ketika Anda mencoba masuk ke folder yang berisi file gambar yang korup.
Jika Anda mengalami hal ini, maka mau tidak mau harus mencari tahu, file gambar mana saja yang rusak atau korup. Tutorialnya seperti di bawah ini :
- Jika Anda pengguna Windows 8 dan 10, langsung saja ketik Folder Options di kolom pencarian. Jika sudah ketemu, Anda pilih File Explorer Options.
- Jika Anda pengguna Windows 7, buka File Explorer lalu klik Organize (yang berada di pojok kiri atas) lalu pilih Folder and search options.
- Setelah jendela File Explorer Options terbuka, klik tab View lalu centang opsi Always show icons, never thumbnails.
- Selanjutnya klik OK dan Windows akan mengubah peraturan file gambar menjadi icon saja dan bukan thumbnail.
- Selesai, sekarang coba buka kembali File Explorer lalu folder yang berisi banyak gambar. Jika tidak ada masalah, maka penyebab error adalah gambar yang korup.
- Sekarang hapus gambar-gambar yang korup tersebut dan atur file gambar menjadi thumbnail seperti sedia kala.
3. Pindai System File dengan CMD
Cara mengatasi File Explorer Not Responding berikutnya adalah dengan memindai system file menggunakan Command Prompt atau CMD. Jika Anda belum tahu, Windows memiliki fitur System File Checker, yang mana bisa dijalankan melalui CMD.
Apa fungsi dari fitur ini? Sesuai namanya, fitur ini bisa memperbaiki file sistem yang rusak, yang bisa menjadi penyebab File Explorer Not Responding. Berikut langkah-langkahnya :
- Jika Anda menggunakan Windows 8 dan 10, maka bisa langsung mencari CMD di search bar.
- Selanjutnya klik kanan pada CMD lalu pilih Run as administrator.
- Jika Anda masih menggunakan Windows 7, caranya bisa dengan klik Start Menu lalu All Programs lalu Accessories lalu klik kanan pada CMD dan pilih Run as administrator.
- Setelah CMD terbuka, ketikkan perintah ini “sfc /scannow” untuk menjalankan System File Checker.
- Selanjutnya Anda tinggal menunggu hingga proses scanning selesai, yaitu hingga 100%.
- Jika sudah, sekarang mulai ulang komputer Anda lalu buka kembali File Explorer.
- Seharusnya, File Explorer Not Responding sudah tidak muncul lagi.
4. Matikan Customer Experience Improvement
Fitur Customer Experience Improvement berfungsi untuk mengirimkan data pengguna ke database Microsoft. Terkadang, fitur inilah yang membuat File Explorer Not Responding sehingga Anda tidak bisa masuk dan mengakses file-file yang ada di komputer.
Keberadaan fitur ini tidak terlalu urgent, jadi akan aman dan tidak ada masalah jika dimatikan. Berikut cara mematikan fitur Customer Experience Improvement :
- Pertama masuk ke Local Group Policy Editor, caranya adalah dengan menekan Start + R di keyboard, ketikkan gpedit.msc lalu tekan Enter.
- Selanjutnya klik opsi berikut secara berurutan, yaitu Computer Configuration > Administrative Templates > System > Internet Communication Management > Internet Communication Settings.
- Selanjutnya klik kanan pada Turn off Windows Customer Experience Improvement lalu pilih Edit dan klik pada opsi Enabled.
- Terakhir klik OK dan restart komputer Anda. Setelah komputer menyala kembali, coba buka File Explorer. Jika memang masalah disebabkan oleh fitur di atas, seharusnya File Explorer sudah bisa dibuka seperti sedia kala tanpa masalah.
5. Manfaatkan System Restore Point
Jika Anda rutin mencadangkan peraturan komputer dalam kondisi normal, maka Anda bisa memanfaatkannya. Dengan melakukan restore point, komputer akan kembali ke kondisi terbaiknya, alias tanpa masalah seperti File Explorer Not Responding.
- Pertama, buka Start Menu lalu ketikkan System Restore di menu pencarian, setelah muncul hasilnya, tekan Enter di keyboard.
- Selanjutnya pilih Restore Point terakhir yang pernah Anda buat lalu klik Next.
- Selanjutnya klik Finish lalu klik Yes untuk memulai proses restorasi.
- Selesai.
Baca juga: Cara Mengatasi USB Device Not Recognized
Sekarang terserah Anda, cara mengatasi File Explorer Not Responding mana yang ingin dicoba. Banyaknya opsi di atas bisa menjadi alternatif, jadi jika cara pertama belum juga berhasil, maka bisa mencoba cara kedua dan seterusnya.