Cara menampilkan fps di PC sangat mudah untuk mengetahui kemampuan perangkat dalam merender video game. Semakin tinggi spesifikasi sebuah perangkat PC, maka semakin tinggi fps yang akan dihasilkan.
Saat menonton tentang beberapa review game di YouTube, pastinya kita sering melihat ada beberapa indikator yang muncul pada layar meliputi FPS, Kecepatan Render, Suhu, GPU dan berbagai indikator lain yang biasanya ada di bagian kiri atas layar monitor.
Karena dengan beberapa indikator tersebut, kita bisa mengetahui sejauh mana perangkat kita dalam memainkan game apakah bisa disebut lancar atau tidak. Namun sayangnya kebanyakan dari kita pasti tidak tau cara menampilkan fps dan indikator tersebut di pc.
Namun sebelum masuk ke inti topik, sebaiknya kita cari tau dulu arti dari fps dan kegunaannya untuk apa saja.
Apa itu FPS?
FPS (Frame per Second) adalah indikator untuk menampilkan jumlah fram perdetik. Misalnya saja pada sebuah video atau game yang memiliki kecepatan 60 fps, maka game tersebut menampilkan 60 frame dalam waktu satu detik. Semakin cepat (tinggi) sebuah fps, maka semakin mulus juga pergerakan dari sebuah game ataupun video.
Dan indikator ini sering digunakan oleh para gamer untuk mengetahui apakah sebuah game lag atau atau lancar. Sebuah game biasanya bisa dikatakan lancar bila memiliki fps minimal 30, hal ini dapat kita temukan pada perangkat Playstation 4 yang mengunci fps di 30 frame per second.
Namun menurut pengalaman saya sendiri, agar game bisa dimainkan dengan baik adalah dengan kecepatan 60 fps. Dengan kecepatan tersebut, game mudah dimainkan dengan smooth dan tidak patah-patah.
Akan tetapi untuk kelas kompetensi seperti Atlit E-Sport fps yang digunakan sangat tinggi. Tidak heran jika para pemain menggunakan PC yang berspesifikasi tinggi dengan monitor gaming khusus sehingga menghasilkan fps yang optimal sampai 240 fps.
Sedangkan FPS dalam genre game juga memiliki arti lain. Kadang kita menemukan beberapa game bergenre FPS (First Person Shooter) yang merupakan sebuah game dengan sudut pandang orang pertama seperti game PUBG, Call of Duty, CS Go, Point Blank, Battlefield dan semacamnya.
Jadi jangan sampai salah dalam pemahaman fps ya.
Cara Menampilkan FPS Game di PC
Ada berbagai cara yang bisa kita lakukan untuk menampilkan fps di pc pada sebuah game. Baik menggunakan aplikasi pihak ketiga ataupun tanpa aplikasi semua bisa.
1. Menampilkan FPS Game dengan Windows Xbox Game Bar
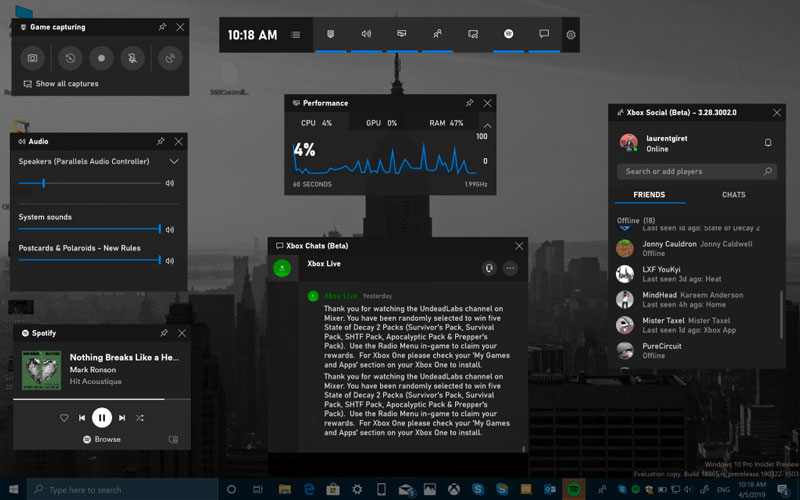
Salah satu cara menampilkan fps di pc tanpa aplikasi adalah dengan menggunakan fitur Xbox Game Bar yang hanya ada pada OS Windows 10. Jika kamu pengguna Win 10 namun di versi jadul, kamu dapat mengunduh terlebih dahulu software ini melalui Microsoft Store.
Aplikasi ini memiliki beberapa fitur yang mendukung para gamer untuk bermain game seperti indikator fps, cpu, gpu dan ram. Juga terdapat fitur recording dimana ini sangat berguna bagi para content creator game untuk menguploadnya ke YouTube.
Bahkan sudah di integrasikan dengan aplikasi steam dan sosial media agar dapat bermain sambil berkomunikasi bersama teman.
Cara menampilkan fps di Xbox Game Bar sebagai berikut:
- Tekan tombol Windows + G
- Klik tab FPS, lalu klik Request Access
- Muncul konfirmasi, tekan YES
- Setelah itu restart PC
- Lalu silahkan coba mainkan game
Untuk memunculkan indikator FPS, CPU, RAM dan GPU Usage kalian cukup tekan tombol Windows + G dan pilih Pin di sudut kanan atas tab performance.
Kamu juga dapat mengatur tampilan aplikasi sesuai dengan selera masing-masing.
2. Menampilkan FPS Game dengan MSI Afterbunner

Salah satu aplikasi yang banyak digunakan oleh gamers dalam menampilkan indikator fps adalah MSI Afterbunner. Aplikasi buatan MSI ini bisa digunakan secara gratis, bahkan juga bisa digunakan pada perangkat selain MSI.
Selain untuk menampilkan indikator suhu, fps, kecepatan prosesor dan lainnya. MSI Afterbunner juga memiliki fitur untuk meningkatkan performa game dengan cara Overclock.
Berikut cara menggunakannya:
- Download aplikasi MSI Afterbunner
- Instal sampai selesai
- Buka aplikasi dan masuk ke menu Setting > Monitoring On Screen Display
- Silahkan atur seperti yang di inginkan
- Jika sudah, silahkan di minimize
- Sekarang tes dengan membuka game
3. Menampilkan FPS Game dengan AMD Radeon Software Adrenalin

AMD memiliki driver VGA yang sudah terintegrasi dengan AMD Radeon Software Adrenalin dengan berbagai macam fitur yang cukup lengkap seperti menampilkan fps, vram, cpu, gpu dan ram.
Menariknya lagi AMD Radeon Software Adrenalin ini dapat digunakan untuk overclocking guna meningkatkan performa bermain game agar tidak lag. Selain itu tersedia juga fitur lain seperti penghemat daya, interger scaling dan radeon image sharpening.
Namun perlu kalian ketahui bahwa softaware ini hanya kompatibel dengan perangkat VGA AMD saja.
Cara menggunakannya adalah:
- Download AMD Radeon Software Adrenalin
- Pilih yang sesuai dengan seri VGA yang digunakan
- Install driver
- Buka game yang akan dimainkan
- Sedangkan untuk menampilkan fps dan indikator lainnya, cukup dengan tekan CTRL + SHIFT + O
4. Menampilkan FPS Game dengan NVIDIA Geforce Experience

Diatas kita sudah membahas tentang aplikasi untuk menampilkan fps khusus VGA AMD. Tentu saja pengguna kartu grafis NVIDIA juga tidak mau kalah, kamu bisa menggunakan fitur yang ada pada NVIDIA Geforce Experience untuk menampilkan indikator fps di semua game.
Sama seperti halnya Software Adrenalin, NVIDIA Gforce Experience juga adalah software pelengkap yang akan mengoptimalkan grafis pada sebuah perangkat yang menggunakan VGA Nvidia.
Cara menggunakan:
- Pertama download NVIDIA Geforce Experience
- Instal seperti biasa
- Jalankan aplikasi dan pilih pengaturan
- Pilih menu Overlay
- Di menu FPS Counter, pilih On dan atur posisi dimana fps akan ditampilkan
- Terakhir silahkan jalankan game
5. Menampilkan FPS Game dengan FRAPS

Fraps fps adalah aplikasi untuk menampilkan indikator fps yang sudah ada sejak jaman Windows 7 dan Windows 8. Selain ringan, aplikasi ini juga memiliki fitur untuk mengambil gambar layar saat bermain game. Maka dari itu, tidak heran banyak pengguna yang lebih memlih Fraps ini.
Cara menggunakan:
- Download terlebih dahulu Fraps
- Atur posisi fps di menu Overlay Corner
- Jika sudah, silahkan minimize aplikasi
- Jalankan game dan lihat hasilnya
Dengan melihat indikator fps pada saat memainkan game kita jadi lebih tau kapan fps stabil dan turun. Pada beberapa kasus fps bisa drop saat gpu harus merendering gambar dengan grafik yang tinggi, dan hal ini akan ditentukan oleh kemampuan perangkat terutama GPU, CPU dan RAM.
Baca juga: Game Mirip Among Us
Itu dia beberapa cara menampilkan fps di pc dan laptop pada semua game. Kalian bisa tes game apa saja seperti point blank, call of duty, pubg, fornite dan beberapa game populer lainnya yang sering dimainkan oleh Youtuber.





Leave a Reply