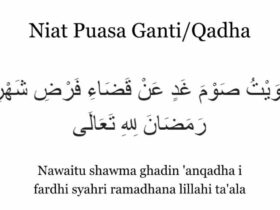Apakah Anda sering menggunakan PixelLab untuk mengedit foto atau membuat dokumen? Salah satu hal penting yang perlu diperhatikan saat menggunakan aplikasi ini adalah mengatur ukuran kertas agar sesuai dengan kebutuhan Anda. Salah satu ukuran kertas yang sering digunakan adalah A4. Dalam artikel ini, kami akan membahas langkah-langkah mudah untuk mengatur ukuran kertas A4 di PixelLab. Simak penjelasannya berikut ini!
Apa Itu PixelLab?
PixelLab adalah aplikasi pengedit foto yang populer di kalangan pengguna Android. Aplikasi ini memungkinkan pengguna untuk menggabungkan teks dengan gambar sehingga menghasilkan foto yang menarik dan aesthetic. Selain itu, PixelLab juga menyediakan berbagai fitur pengeditan yang dapat mempermudah proses editing. Sebelum mulai mengedit, penting untuk mengatur ukuran kanvas atau kertas agar sesuai dengan ukuran foto atau desain yang diinginkan.
Beragam Ukuran Kertas di PixelLab
Di dalam PixelLab, Anda bisa menemukan berbagai jenis ukuran kertas yang dapat dipilih sesuai kebutuhan, seperti A1, A2, A3, A4, A5, A6, A7, hingga F4. Beragam pilihan ukuran ini memberikan fleksibilitas kepada pengguna untuk berkreasi dan menghasilkan foto atau desain yang menarik. Fitur-fitur terbaru yang selalu diperbarui oleh PixelLab memungkinkan pengguna untuk terus berinovasi dan menyesuaikan hasil editannya dengan keinginan.
Mengenal Menu-Memu Penting di PixelLab
Sebelum memulai proses pengeditan, ada baiknya Anda mengenali beberapa menu penting yang ada di PixelLab. Ini akan memudahkan Anda dalam menggunakan aplikasi ini:
- Menu Kanvas: Digunakan untuk memilih jenis kanvas atau layer yang memiliki desain menarik. Menu ini bisa dijadikan media untuk menambahkan teks.
- Menu Font: Berfungsi untuk memilih huruf dan teks yang ingin ditambahkan pada gambar atau foto. Dengan menu ini, Anda bisa memilih berbagai jenis font yang sesuai dengan tema atau suasana foto Anda.
- Menu Alat (Tools): Menyediakan berbagai macam tool pengeditan seperti stiker, fitur import, draw, shapes, bezier, dan lain-lain. Ini membantu Anda dalam mempercantik foto sesuai dengan kreativitas.
- Menu Foto: Menu ini digunakan untuk memasukkan dan mengedit foto yang akan diproses. Terdapat banyak tool di dalamnya yang bisa membantu mengatur dan memperbaiki tampilan foto.
- Menu Efek: Menyediakan berbagai efek yang bisa ditambahkan pada foto untuk memberikan sentuhan akhir yang lebih menarik.
Baca juga: Ukuran A4 Dalam PicsArt dan Cara Menyesuaikan
Cara Mengatur Ukuran Kertas A4 di PixelLab
Setelah mengetahui fungsi dari masing-masing menu, kini saatnya Anda belajar cara mengatur ukuran kertas, khususnya ukuran A4, di PixelLab. Berikut adalah langkah-langkahnya:
- Buka PixelLab: Pertama-tama, pastikan aplikasi PixelLab sudah terpasang di perangkat Anda. Buka aplikasi tersebut.
- Masuk ke Menu Foto: Setelah aplikasi terbuka, pilih menu “Foto” untuk memulai pengeditan. Menu ini biasanya berada di bagian utama aplikasi.
- Pilih Tool Image Size: Di dalam menu foto, Anda akan menemukan banyak tool. Untuk mengatur ukuran kertas atau foto, pilih tool yang bertuliskan “Image Size”.
- Atur Ukuran Kertas ke A4: Pada tool Image Size, masukkan ukuran kertas A4, yaitu lebar (Width) 2100 dan tinggi (Height) 2970. Ukuran ini adalah ukuran standar A4 di PixelLab.
- Gunakan Preset Jika Diperlukan: Jika Anda ingin menggunakan ukuran yang sudah disediakan oleh PixelLab, Anda bisa memilih bagian “Preset”. Di sana tersedia pilihan ukuran seperti Profil Picture (kotak), Banner Youtube, Thumbnail Youtube, Facebook Cover, dan lainnya.
- Simpan Pengaturan: Setelah ukuran kertas disesuaikan, tekan tombol “OKE” untuk menyimpan perubahan. Ukuran kertas A4 kini sudah siap digunakan untuk mengedit foto atau teks.
- Mulai Mengedit: Dengan ukuran kertas yang sudah disesuaikan, Anda bisa mulai mengedit foto atau menambahkan teks sesuai keinginan.
- Simpan Hasil Editan: Setelah selesai mengedit, jangan lupa untuk menyimpan hasilnya. Klik tombol “Save” di bagian atas layar untuk menyimpan gambar.
Daftar Ukuran Kertas Lain di PixelLab
Selain A4, PixelLab juga menyediakan berbagai ukuran kertas lain yang bisa Anda gunakan sesuai kebutuhan. Berikut adalah beberapa di antaranya:
- A0: 2900 x 4100
- A1: 2970 x 4205
- A2: 2970 x 4205
- A3: 2970 x 4200
- A5: 1480 x 2100
- A6: 1050 x 1480
- A7: 1480 x 2100
- A8: 1300 x 1850
- A9: 1480 x 2080
- A10: 1040 x 1480
- F4: 1240 x 1948
Dengan mengetahui berbagai ukuran kertas ini, Anda dapat menyesuaikan hasil editan Anda sesuai dengan kebutuhan desain atau permintaan klien.
Baca juga: Ukuran Banner (Spanduk) 2×1 Meter di Canva
Kesimpulan
Mengatur ukuran kertas A4 di PixelLab adalah langkah penting untuk memastikan hasil editan foto sesuai dengan kebutuhan. Dengan mengikuti langkah-langkah di atas, Anda bisa dengan mudah mengatur ukuran kertas A4 maupun ukuran lainnya di aplikasi PixelLab. Aplikasi ini sangat membantu bagi mereka yang ingin berkreasi dalam mengedit foto dengan fitur yang lengkap dan mudah digunakan.
Semoga panduan ini bermanfaat dan dapat membantu Anda dalam menggunakan PixelLab lebih maksimal. Jangan lupa untuk terus mengeksplorasi fitur-fitur yang ada di dalamnya untuk meningkatkan kreativitas Anda!