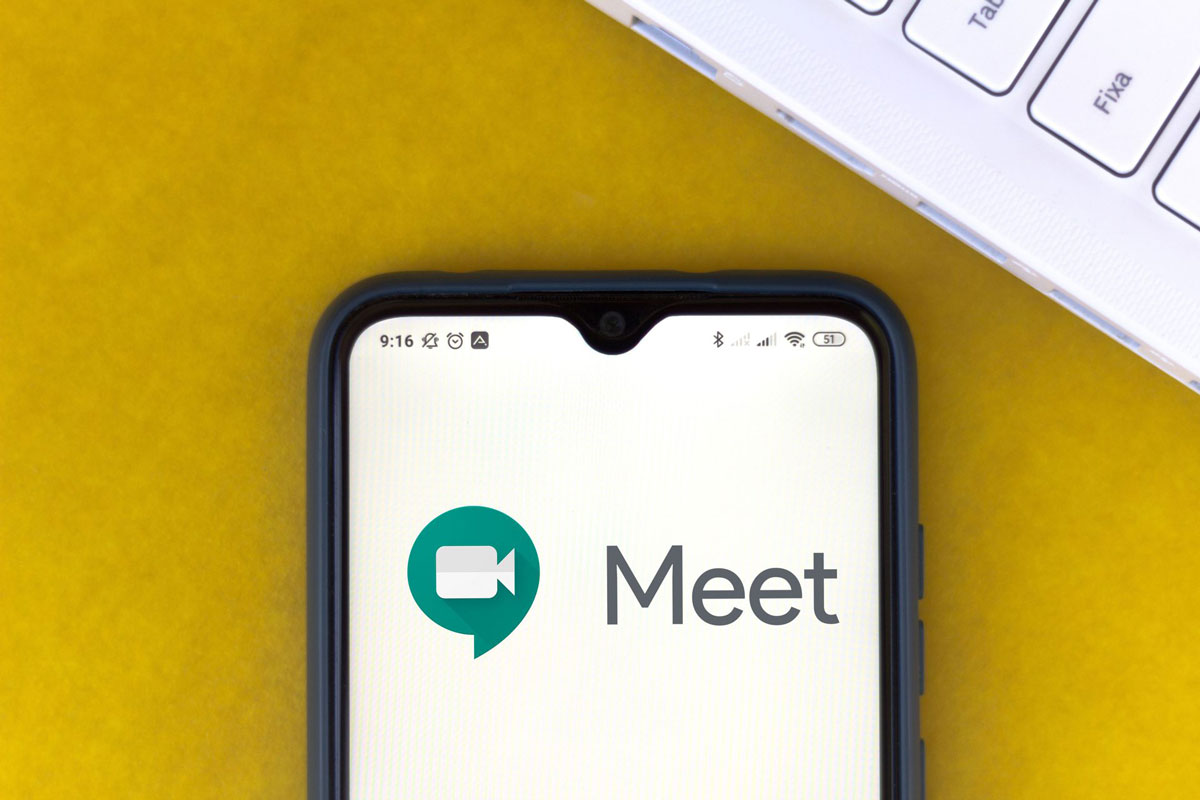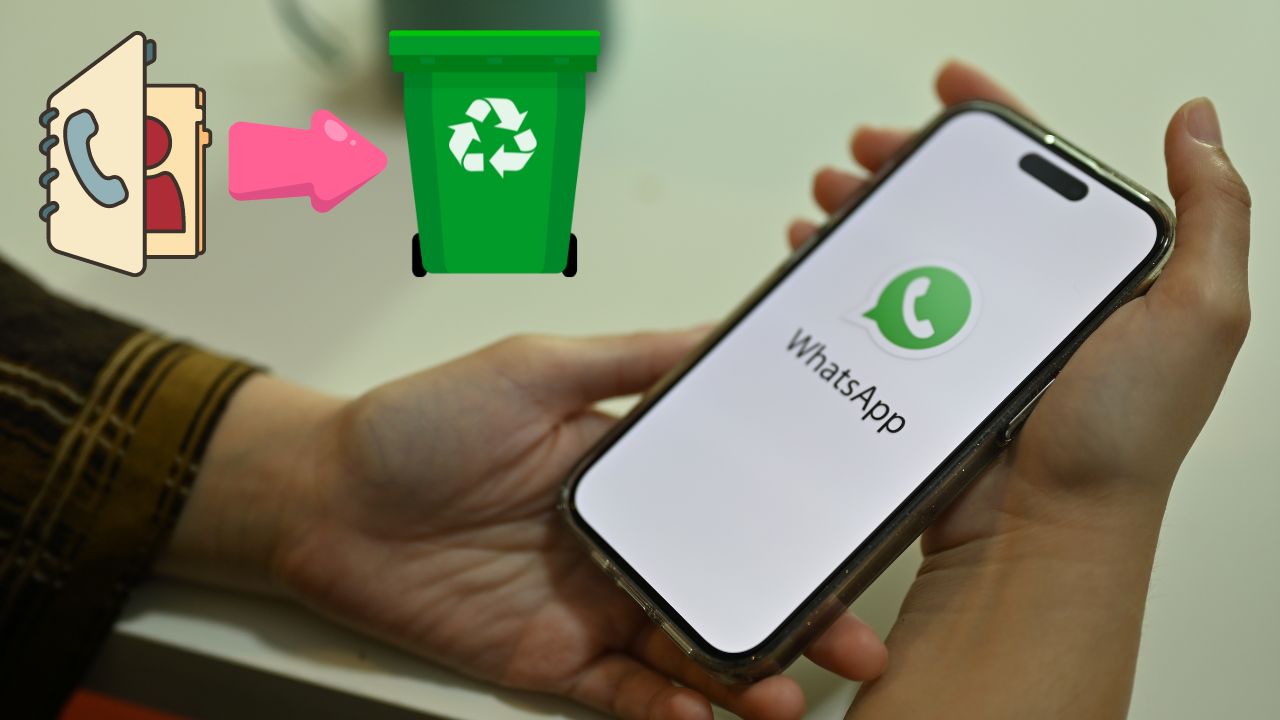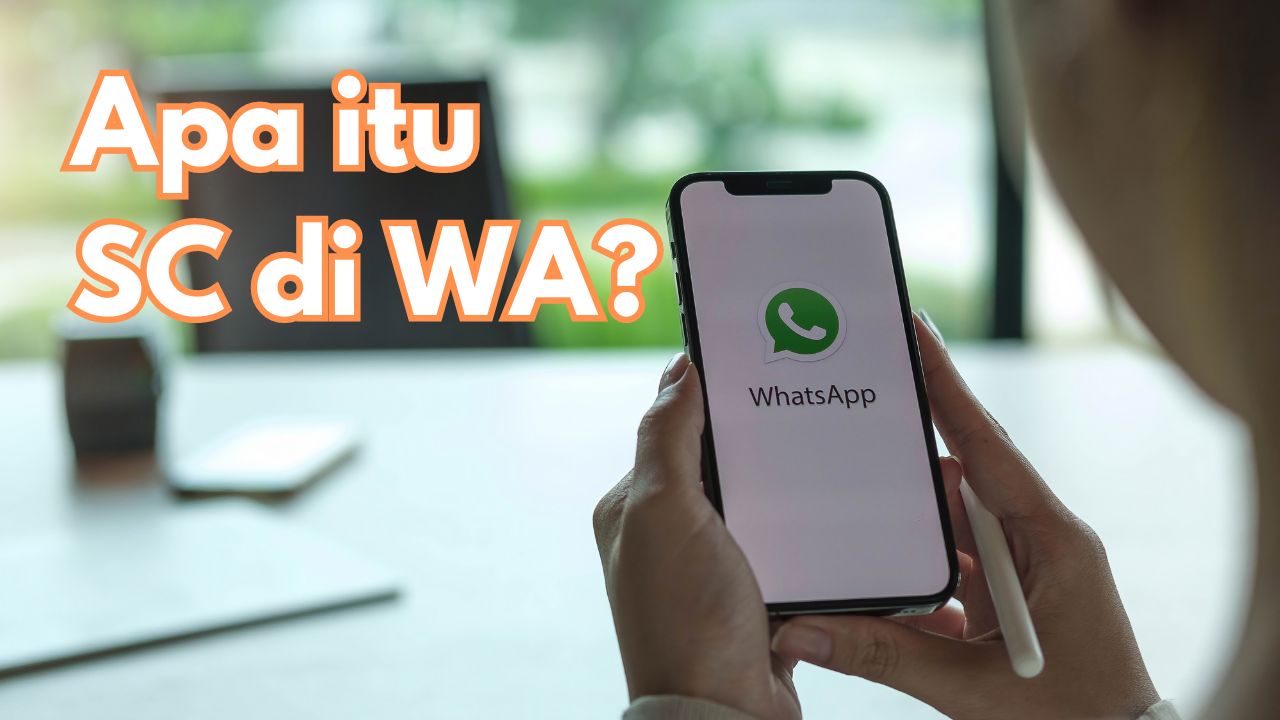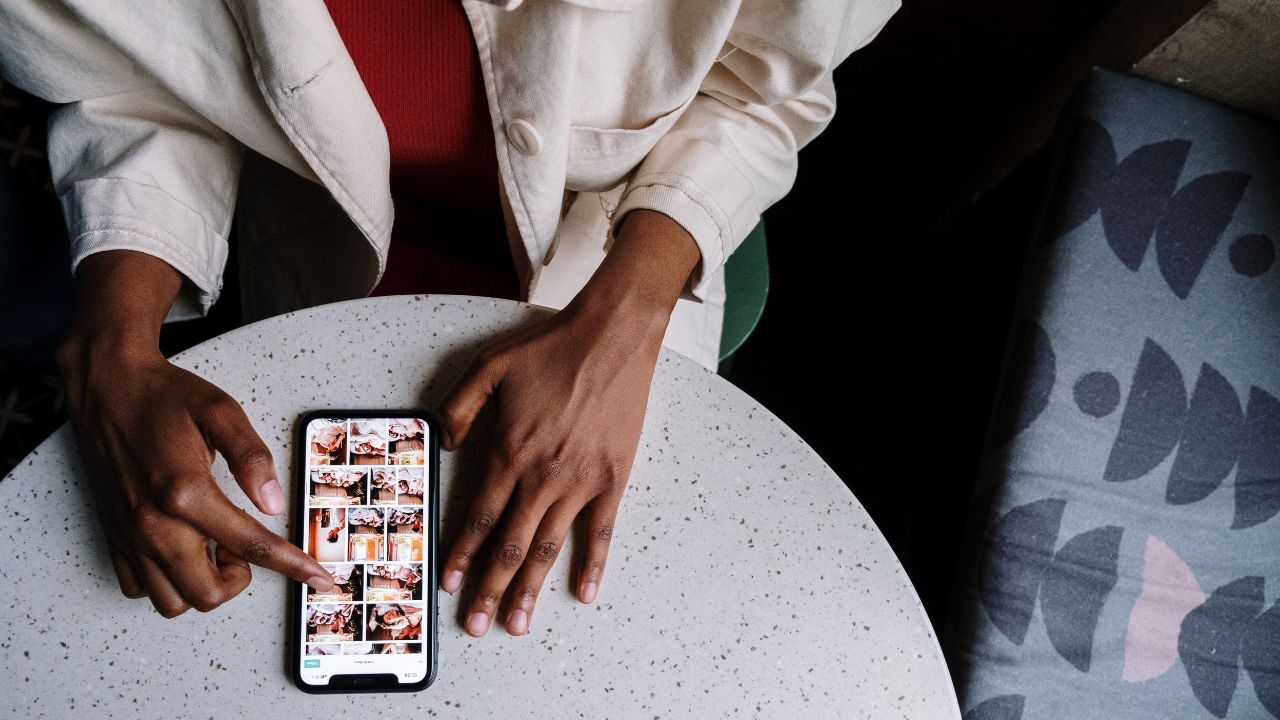Harus ikut rapat menggunakan aplikasi Google Meet namun anda sedang berada ditempat yang kurang menyenangkan? Jangan khawatir, mari pelajari bagaimana cara mengganti gambar latar belakang di Google Meet berikut ini!
Ada banyak alasan mengapa orang-orang dewasa ini menyukai layanan seperti yang diberikan oleh Google Meet.
Misalnya saja di tengah pandemi seperti sekarang ini. Kita ketahui banyak yang harus terkendala karena jarak dan mobilitas tengah dibatasi.
Untuk itu, jika ingin semua aktivitas tetap berjalan seperti biasa tanpa ada kendala, tentu layanan virtual sangat diperlukan.
Misalnya saja ketika anda harus bertemu dan mengadakan rapat. Tentu sekarang sangat sulit direalisasikan, bukan?
Tapi, bagaimana dengan rapat secara online? Nah, itulah gunanya layanan Google Meeting.
Sayangnya, terkadang latar ruangan anda tidak mendukung untuk melakukan video call. Apalagi jika jenis video call tersebut termasuk dalam sebuah kegiatan resmi.
Tidak mungkin anda harus berganti ruangan atau mencari tempat dengan latar belakang yang “layak” dalam waktu mendadak, bukan?
Untuk itulah anda perlu belajar bagaimana cara mengganti background tersebut.
Cara Mengganti Background Google Meet
Apakah mungkin atau apakah bisa mengganti latar belakang alias background saat live call atau video call?
Jawabannya adalah iya, bisa! Anda bisa menggunakan background apa saja untuk menggantikan background yang sekarang benar-benar nyata.
Dan, kali ini kita akan membahas langsung bagaimana cara menggantinya berdasarkan jenis perangkat yang anda gunakan. Entah itu komputer atau PC dan HP. Berikut tutorialnya.
Cara Ganti Background Googel Meet di HP
Jika anda sedang menggunakan HP maka anda bisa menggunakan langkah-langkah berikut ini:
- Jalankan aplikasi Google Meet pada HP anda. Tapi, jika anda belum memilikinya, maka anda bisa download aplikasi tersebut terlebih dahulu.
- Kemudian login ke akun anda.
- Jika anda sudah memiliki jadwal untuk meeting maka anda tinggal pilih bergabung. Atau, anda bisa membuat sendiri konversi baru.
- Kemudian, pada bagian menu pratinjau kamera anda tinggal pilih change background.
- Di sana akan ada pilihan merubah efek atau background. Pilihlah yang sesuai dengan yang anda sukai.
- Atau, anda bisa menggunakan ikon tanda panah atau Add untuk menambah background image menggunakan gambar yang tersimpan di HP anda.
- Anda akan diarahkan menuju lokasi penyimpanan gambar background yang ingin anda gunakan.
- Pilih dan konfirmasi gambar latar tersebut. Kemudian anda hanya perlu tutup perintah tersebut dengan klik ikon tanda silang atau close.
Namun, fitur ini hanya tersedia pada pengguna android 9 ke atas. Sedangkan untuk pengguna iOS harus minimal iOS 12.
Cara Ganti Background Google Meet di Laptop
Lantas, bagaimana jika yang anda gunakan adalah PC atau laptop? Berikut tata caranya:
- Buka aplikasinya dan klik join Google Meet.
- Setelah bergabung dengan meeting yang akan berlangsung maka klik tombol change background pada bagian kiri bawah.
- Disana ada beberapa gambar latar yang bisa anda gunakan, pilih salah satunya, jika belum terdownload maka klik ikon simpan atau download terlebih dahulu.
- Jika ingin menggunakan gambar sendiri klik fitur Add atau tombol tambah.
- Cari gambar latar di perangkat anda dan konfirmasi.
- Klik lagi tombol Change Background dan kemudian pilih Join Now dan latar anda akan berubah sesuai dengan gambar yang anda pilih.
Itu tadi cara yang bisa anda gunakan untuk mengubah latar belakangan saat sedang berada dalam pertemuan di layanan Google Meet. Selamat mencoba!