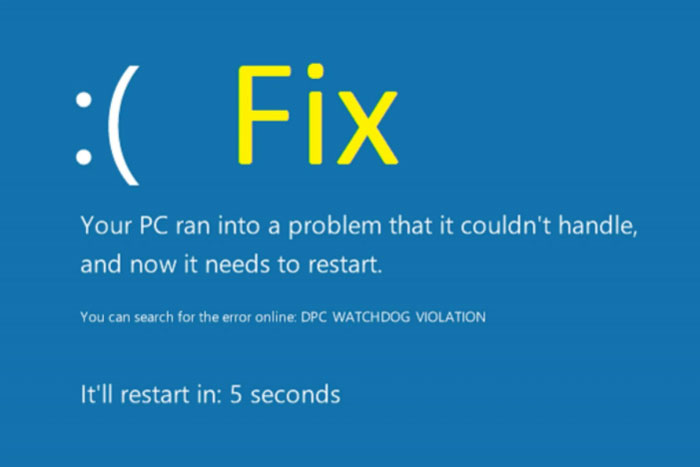Masalah ini timbul disebabkan adanya pelanggaran DPC Watchdog Violation. Banyak faktor yang menjadikan komputer Anda terkena pelanggaran tersebut.
Namun, masalah ini juga dapat Anda atasi dengan mudah. Di bawah ini ulasan mengenai cara mengatasi DPC Watchdog Violation.
Umumnya, masalah ini lebih sering dijumpai pada operasi sistem Windows 10.
Layar ini muncul ketika Anda melakukan kesalahan kritis yang mungkin tidak di sadari.
Selain itu, adanya masalah ini memaksa pengguna untuk melakukan restart secara tiba – tiba.
Berikut ini cara dalam mengatasinya masalah DPC Watchdog yang bisa Anda lakukan.
Cara Mengatasi DPC Watchdog Violation Pada Windows
1. Kembalikan Sistem
Cara pertama yang bisa Anda lakukan adalah mereset atau mengatur ulang sistem pada Komputer.
Pengaturan sistem ini dapat membantu pengguna untuk memulihkan masalah yang terjadi secara mudah dan aman.
Hal ini dikarenakan komputer kembali di kondisi awal seperti saat Anda baru membeli.
Di bawah ini langakah – Langkah untuk mereset ulang komputer pada Windows 10.
- Langkah pertama yang bisa Anda lakukan adalah mereboot operasi system Windows 10 dalam safe mode.
- Selanjutnya, ketika berada di tampilan system boot, buka kontak pencarian dan masukan perintah Recovery, lalu tekan enter.
- Kemudian masuk ke menu Open System Restore atau buka pemulihan system.
- Pada tampilan ini Anda dapat melakukan pemulihan komputer dengan cara klik Next pada bagian bawah.
- Selanjutnya, pilih Restore Point untuk mengecek apakah system operasi pada komputer Anda berfungsi dengan baik.
- Klik Next atau Berikutnya untuk memulihkan system komputer dan secara otomatis komputer akan melakukan restart.
- Langkah terakhir, Anda hanya perlu menunggu hingga menyala dan periksa apakah komputer masih memiliki masalah.
2. Perbarui Driver Chipset
Cara berikutnya yang bisa Anda lakukan adalah memperbarui Driver Chipset yang ada di komputer.
Pada proses ini bisa dilakukan secara manual agar proses pembaruan dapat berjalan lebih maksimal.
Selain itu, cara ini tergolong sangat efektif dalam mengatasi masalah DPC Watchdog Violation atau Bluescreen pada komputer.
Berikut ini langkah – langkah dalam memperbaharui Driver Chipset.
- Cara pertama Anda dapat melakukan klik pada tombol Start dan pilih menu Device Manager.
- Setelah tampil jendela Device Manager, masuk ke opsi IDE ATA / ATAPI controllers.
- Kemudian klik kanan pada nama Chipset komputer Anda dan pilih Properties.
- Setelah itu, masuk ke menu Driver yang berada di samping General dan pilih Update Driver.
- Pada tampilan Update Driver, Anda dapat masuk “Jelajahi komputer saya untuk perangkat lunak driver” dan klik “Biarkan saya memilih daftar driver di komputer saya”.
- Jika sudah, maka Anda dapat memilih Next untuk melanjutkan proses pembaruan Chipset.
- Langkah terakhir, lakukan restart pada system komputer Anda.
3. Melakukan Pemeriksaan Disk
Cara terakhir yang bisa digunakan adalah melakukan pemeriksaan pada bagian Disk.
Cara ini di rekomendasikan bagi Anda yang ingin mengatasi masalah DPC Watchdog.
Hal ini dikarenakan masalah DPC Watchdog juga dapat disebabkan karena terdapat masalah pada Disk.
Di bawah ini cara – cara untuk melakukan pemeriksaan pada bagian Disk Komputer.
- Tindakan pertama yang dapat Anda lakukan adalah masuk ke program CMD atau Command Prompt pada Windows.
- Setelah itu lakukan Run as administrator dan tunggu hingga tampilan CMD terbuka.
- Pada tampilan CMD, Anda dapat memasukan perintah chkdsk / f / r dan tekan enter pada keyboard.
- Kemudian tekan Y untuk melakukan pemeriksaan pada Disk. Pada proses ini membutuhkan waktu yang cukup lama bahkan bisa memakan waktu satu harian penuh. Tentunya ini membuat Anda perlu berpikir panjang sebelum melakukan proses pemeriksaan disk.
Banyaknya solusi yang ditawarkan dalam cara mengatasi DPC Watchdog Violation ini membuat Anda tidak perlu khawatir akan masalah bluescreen yang mungkin sering Anda hadapi pada saat ingin menhidupkan komputer.
Baca juga: Cara Mengatasi Windows 10 Tidak Bisa Shutdown dan Restart
Cara – cara di atas bisa Anda sesuaikan tergantung dengan faktor yang menyebabkan terjadinya masalah tersebut.