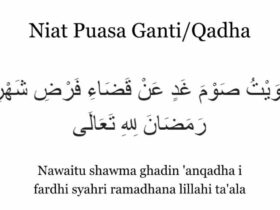Ibis Paint X merupakan aplikasi yang sangat populer di kalangan pengguna smartphone dan tablet untuk mengedit serta membuat gambar digital. Aplikasi ini dikenal dengan berbagai fitur canggih yang memudahkan pengguna, salah satunya adalah kemampuan menjiplak gambar atau objek dari gambar lain.
Fitur ini memungkinkan pengguna untuk menggabungkan elemen-elemen yang diambil dari gambar yang berbeda dan menambahkannya ke dalam karya yang sedang dikerjakan. Proses menjiplak gambar di Ibis Paint X ini relatif sederhana dan bisa dilakukan oleh siapa saja, termasuk bagi yang baru pertama kali menggunakannya.
Kemampuan menjiplak gambar pada Ibis Paint X memberikan kemudahan bagi pengguna untuk menciptakan ilustrasi dan gambar dengan detail yang lebih kaya. Dengan menggunakan fitur ini, para seniman digital dapat membuat karya yang tampak lebih realistis, dengan detail dan warna yang lebih hidup.
Aplikasi ini menyediakan berbagai alat yang memfasilitasi proses penjiplakan gambar, termasuk alat seleksi, pemotongan, dan penyisipan gambar. Walaupun terbilang mudah, menjiplak gambar tetap memerlukan ketelitian dan kesabaran untuk mendapatkan hasil yang maksimal. Pengguna bisa menggunakan gambar yang sudah ada atau menciptakan gambar baru langsung dari aplikasi ini.
Baca juga: Ukuran A4 di Pixellab yang Penting Untuk Diketahui
Cara Menjiplak Gambar di Ibis Paint X
Di artikel ini, kami akan memberikan panduan lengkap untuk menjiplak gambar menggunakan aplikasi Ibis Paint X. Ikuti langkah-langkah berikut untuk memulai prosesnya:
Langkah 1: Buka Ibis Paint X
Pertama, pastikan Anda sudah mengunduh aplikasi Ibis Paint X di smartphone Android atau iOS Anda. Jika sudah terinstal, buka aplikasi tersebut. Disarankan untuk melakukan pembaruan aplikasi ke versi terbaru untuk mendapatkan fitur-fitur yang lebih optimal dan stabil.
Langkah 2: Masukkan Gambar yang Ingin Dijiplak
Setelah aplikasi terbuka, masukkan gambar yang ingin Anda jiplak. Untuk melakukannya, buka menu “Galeri Saya,” kemudian ketuk tombol “+”, dan pilih opsi “Impor Gambar” untuk mengambil gambar dari galeri perangkat Anda.
Jika muncul notifikasi setelah gambar berhasil diimpor, cukup pilih opsi “Batal” untuk melanjutkan.
Langkah 3: Buat Pola Titik untuk Referensi
Untuk memudahkan proses penjiplakan, kita bisa membuat pola titik-titik pada gambar. Caranya, ketuk tombol “Layer” dan pilih opsi “Normal”, kemudian pilih “Pola Layar”. Di sini, Anda akan menemukan banyak pilihan pola yang bisa digunakan. Pilih pola “Titik L4” agar lebih mudah dalam menjiplak garis nantinya.
Langkah 4: Tambahkan Layer Baru
Setelah pola titik ditambahkan, tutup menu layer terlebih dahulu. Selanjutnya, tambahkan layer kosong dengan cara mengetuk tombol “+” di bagian menu sebelah kiri. Layer ini akan menjadi tempat Anda menjiplak gambar.
Langkah 5: Fokuskan Area Seleksi pada Layer Baru
Pastikan area seleksi Anda berada pada layer baru yang sudah ditambahkan tadi. Tutup menu layer dengan menekan tombol drop down agar area kerja lebih rapi dan fokus.
Langkah 6: Atur Kuas untuk Menjiplak
Sebelum mulai menjiplak, atur kuas yang akan digunakan. Tekan tombol “Kuas”, kemudian pilih “Felt Tip Pen (Halus)”. Sesuaikan ketebalan kuas dengan mengatur dari 8.0px menjadi 1.5px, atau sesuaikan dengan kebutuhan Anda.
Langkah 7: Mulai Menjiplak Gambar
Sekarang Anda siap untuk menjiplak gambar. Gunakan kuas yang sudah diatur dan ikuti garis-garis gambar pada layer referensi. Jika kuas terasa terlalu tebal atau terlalu tipis, Anda dapat menyesuaikan ketebalannya di menu “Kuas”.
Langkah 8: Cek Hasil Jiplakan
Untuk melihat hasil sementara dari proses penjiplakan, buka menu “Layer” dan nonaktifkan ikon mata pada layer yang berisi gambar utama. Dengan cara ini, Anda bisa melihat dengan jelas hasil jiplakan yang telah dibuat.
Langkah 9: Simpan Hasil Jiplakan
Setelah selesai menjiplak, Anda bisa menyimpan hasilnya. Buka kembali menu “Layer”, lalu nonaktifkan ikon mata pada layer gambar utama untuk menampilkan hanya layer jiplakan. Tekan tombol tiga titik yang ada di menu layer, dan pilih opsi “Simpan Layer sebagai PNG Transparan”. Dengan begitu, hasil jiplakan Anda akan disimpan dengan latar belakang transparan.
Baca juga: Ukuran A4 Dalam PicsArt dan Cara Menyesuaikan
Kreasi Lanjutan
Langkah-langkah di atas adalah panduan dasar untuk menjiplak gambar di Ibis Paint X. Setelah menguasai teknik dasar ini, Anda bisa lebih bebas berkreasi dengan menambahkan warna, tekstur, dan elemen lainnya ke dalam gambar yang sudah dijiplak. Anda juga bisa mencoba mengganti background atau menambahkan elemen desain lainnya untuk membuat karya yang lebih kompleks dan menarik.
Dengan latihan dan eksplorasi lebih lanjut, Anda akan menemukan lebih banyak cara untuk memanfaatkan fitur-fitur Ibis Paint X dalam menciptakan karya seni digital yang unik dan menakjubkan. Selamat berkarya!