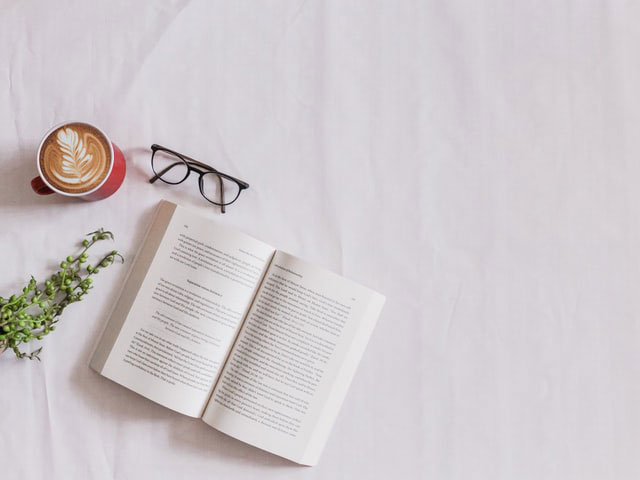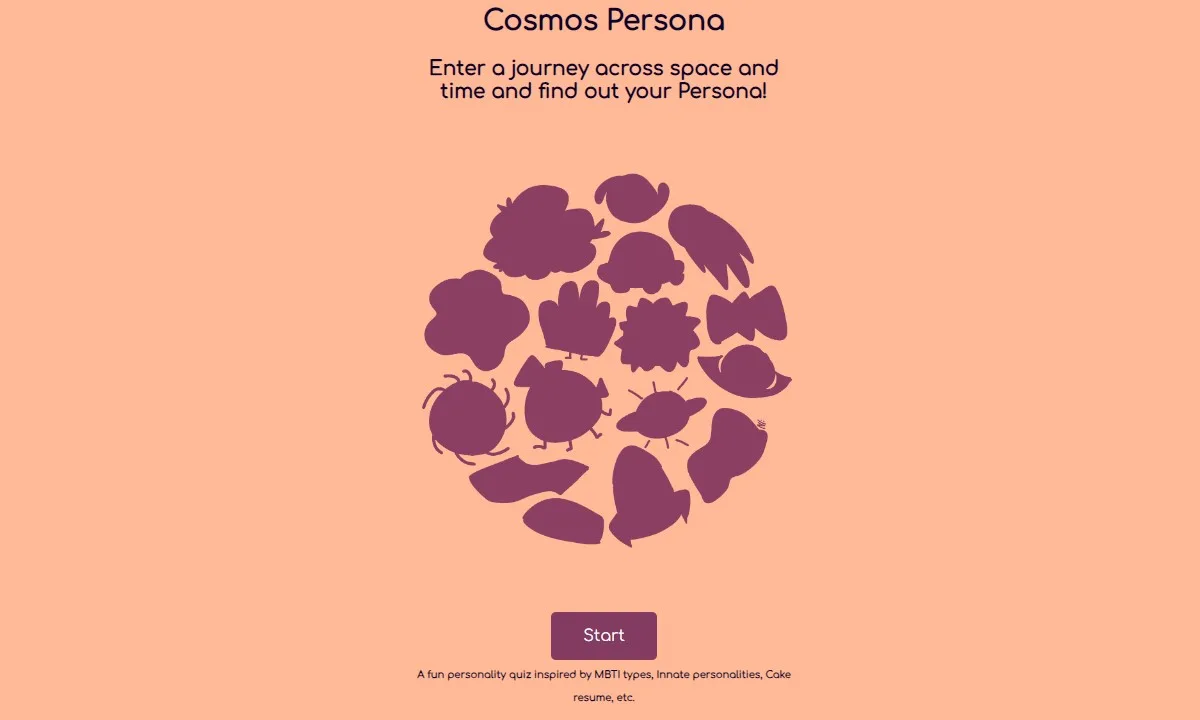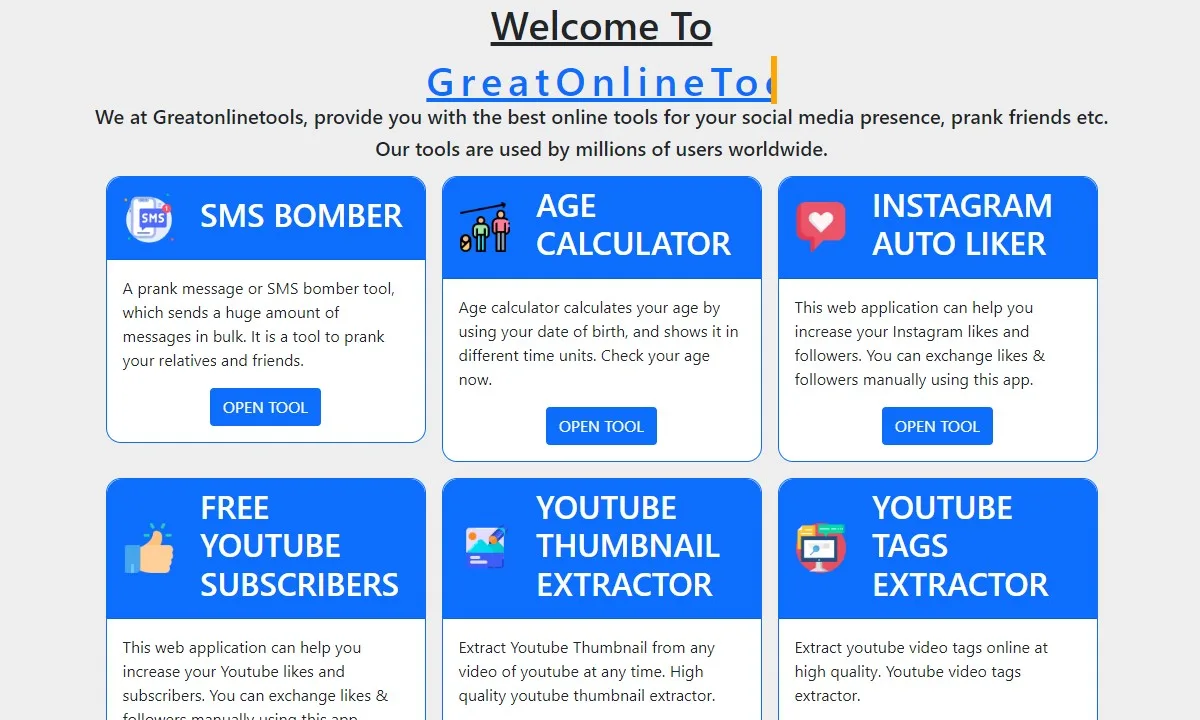Sebagai salah satu layanan yang disediakan oleh Google, fitur Google Drive cukup sering digunakan untuk proses perpindahan data. Sayangnya, pihak Google memberikan batasan atau limit pada berkas yang sering diunduh. Alasan ini membuat banyak orang ingin mengatasi limit Google Drive.
Sebuah file yang sering dikunjungi dan didownload oleh banyak orang akan mendapat pembatasan dari pihak Google, sehingga file yang bersangkutan tidak bisa diunduh.
Semua akan kembali normal setelah 24 jam. Agar Anda tetap bisa mengunduh file tersebut, silakan ikuti beberapa cara berikut:
Cara Mengatasi Limit Google Drive
Seperti yang sudah dijelaskan di atas, jika file sering dikunjungi dan diunduh oleh banyak orang, maka akses kepada file tersebut akan dibatasi dan membuatnya tidak lagi bisa diunduh selama 24 jam. Agar masalah limit ini bisa diatasi, silakan ikuti beberapa petunjuk berikut ini:
1. Membuka Halaman Preview File
Cara pertama yang bisa Anda lakukan adalah dengan mengunjungi halaman preview dari file yang akan diunduh.
Masalah limit ini biasanya terjadi jika halaman yang diakses adalah halaman download. Agar lebih jelas, ikuti langkah-langkahnya berikut ini:
- Silakan buka browser Anda di PC, seperti Google Chrome atau Mozilla.
- Pastikan Anda sudah terhubung dengan akun Google Anda sebelum mulai mengunduh berkas yang bersangkutan. Anda juga bisa melakukannya nanti ketika memang diminta.
- Setelah Anda terhubung ke akun Google, silakan akses Google Drive dan temukan file yang ingin Anda unduh. Anda juga bisa mengakses halaman utama Google Drive melalui link berikut: http://drive.google.com
- Silakan cari file apa yang ingin diunduh. Setelah itu, klik kanan pada file tersebut dan pilih opsi Get shareable link. Nantinya link tersebut akan tersimpan di clipboard dan bisa Anda paste kapan saja.
- Jika sudah, buka New Tab pada browser dan paste link tadi di kolom URL, kemudian klik Enter.
- Secara otomatis Anda akan dibawa ke halaman preview dari berkas yang Anda pilih tadi. Jika file yang Anda pilih adalah file dari sebuah situs, biasanya mereka akan membagikan link menuju ke berkas tersebut.
- Hal yang perlu diperhatikan adalah apabila sebuah situs mengirim Anda ke halaman download berkas tersebut mungkin tidak bisa diakses. Maka dari itu, Anda harus mengubahnya menjadi halaman preview.
- Silakan perhatikan di kolom URL. Jika Anda melihat tulisan “uc”, maka Anda harus menggantinya menjadi open.
- Setelah itu, hapus tulisan “&export=download”, kemudian klik Enter.
- Selanjutnya Anda akan berhasil mengakses file yang bersangkutan di halaman preview.
Baca juga: 7 Situs Berbagi File Gratis Selain KumpulBagi
2. Membuat Pintasan ke Drive
Sekilas halaman download dan halaman preview pada Google Drive memang terlihat mirip. Jika Anda berada di halaman preview, ciri paling khas adalah adanya simbol Drive yang diikuti tanda (+) di bawahnya. Simbol itu biasa dikenal dengan istilah Add to My Drive.
Hanya saja istilah tersebut kini diganti dengan sebutan shortcut atau pintasan. Hal ini lantaran pihak Google ingin membuat file yang sama tidak perlu ditambahkan di dalam storage yang sama juga, dan akan terkesan terduplikasi sehingga shortcut adalah fitur yang dipilih.
Dari sinilah Anda nantinya bisa mengakses file yang diinginkan dan tidak perlu khawatir akan adanya limit yang diberlakukan oleh pihak Google. Anda tinggal klik saja simbol tersebut secara otomatis akan membuka folder baru yang selanjutnya siap untuk Anda unduh.
3. Melakukan Duplikasi File
Setelah berkas berhasil disimpan di My Drive, selanjutnya Anda bisa melakukan duplikasi pada berkas tersebut. Hal itu karena file tersebut hanyalah shortcut. Agar file tersebut bisa Anda unduh, Anda harus melakukan duplikasi terhadap file yang bersangkutan.
Sebelum melakukannya, sebaiknya Anda memastikan bahwa storage di Google Drive masih cukup untuk melakukan duplikasi tersebut. Anda bisa membersihkan file yang tidak digunakan atau membersihkan folder Trash. Jika sudah, silakan klik kanan pada file tersebut lalu pilih Make a copy.
File tersebut nantinya akan mempunyai kuota sendiri yang bisa Anda unduh tanpa perlu menunggu kuota diset ulang oleh Google.
Baca juga: 10+ Situs Download Anime Sub Indo Terlengkap
4. Mengunduh File Duplikat
File yang sudah berhasil Anda buat duplikatnya kini sudah bisa Anda unduh. Pada penamaan filenya mungkin sedikit berbeda dengan file originalnya dengan tambahan kata “Copy of” di depan nama filenya. Namun, semua itu tidak berpengaruh pada konten file tersebut yang tetap sama.
Anda bisa mulai mengunduh berkas tersebut dengan cara klik kanan pada file tersebut, lalu pilih Download. Jika file yang ingin Anda download memiliki ukuran 100 MB ke atas, biasanya akan ada tulisan Can’t scan file for viruses. Langsung saja pilih Download Anyway.
Dengan begitu, file tersebut akan segera diunduh ke dalam komputer yang Anda gunakan. Dengan cara ini, tentu saja Anda akan bisa mengakses file di Google Drive tanpa perlu merasa terganggu dengan limit yang diberlakukan oleh pihak Google.
Tips Download File di Google Drive
Agar pengalaman mengunduh file di Google Drive bisa lebih optimal, Anda bisa mengikuti beberapa tips berikut ini:
- Mengubah Nama File – Jika Anda ingin membagi file menjadi beberapa part (ex: File.part1 dan File.part2), sebaiknya Anda menghapus kata “Copy of” agar winrar bisa membaca dan mengekstraknya tanpa terjadi kegagalan setelah file part1 berhasil didownload.
- Membuat Akun Google Baru – Cara ini sangat bermanfaat ketika Anda perlu mengunduh banyak file. Hal ini perlu dilakukan mengingat kapasitas penyimpanan Drive hanya dibatasi sampai 15 GB saja.
- Download Memakai IDM – Selain cepat, IDM juga memiliki fitur resume apabila proses unduhan berhenti tiba-tiba. Selain itu, Anda bisa memberikan perintah untuk mematikan PC jika proses download sudah selesai. Praktis, bukan?
Baca juga: 20 Situs Download Subtitle Indonesia Selain Subscene
Mengatasi limit Google Drive merupakan hal yang sangat menyebalkan jika file tersebut sedang sangat diperlukan. Dengan cara di atas, kini Anda bisa mengakses dan mengunduh file di Drive kapanpun Anda mau tanpa perlu menunggu hingga 24 jam.