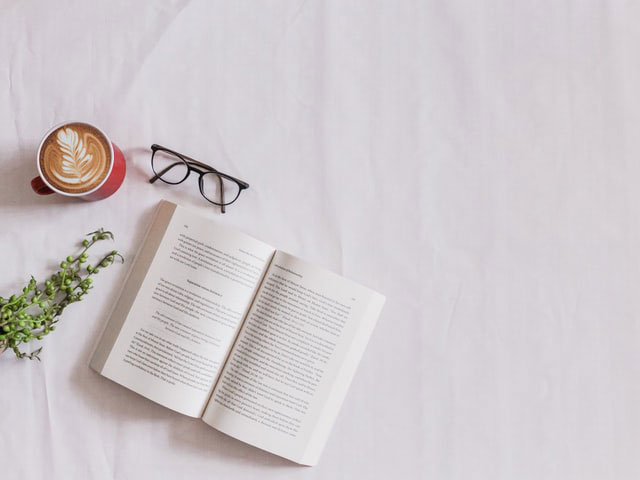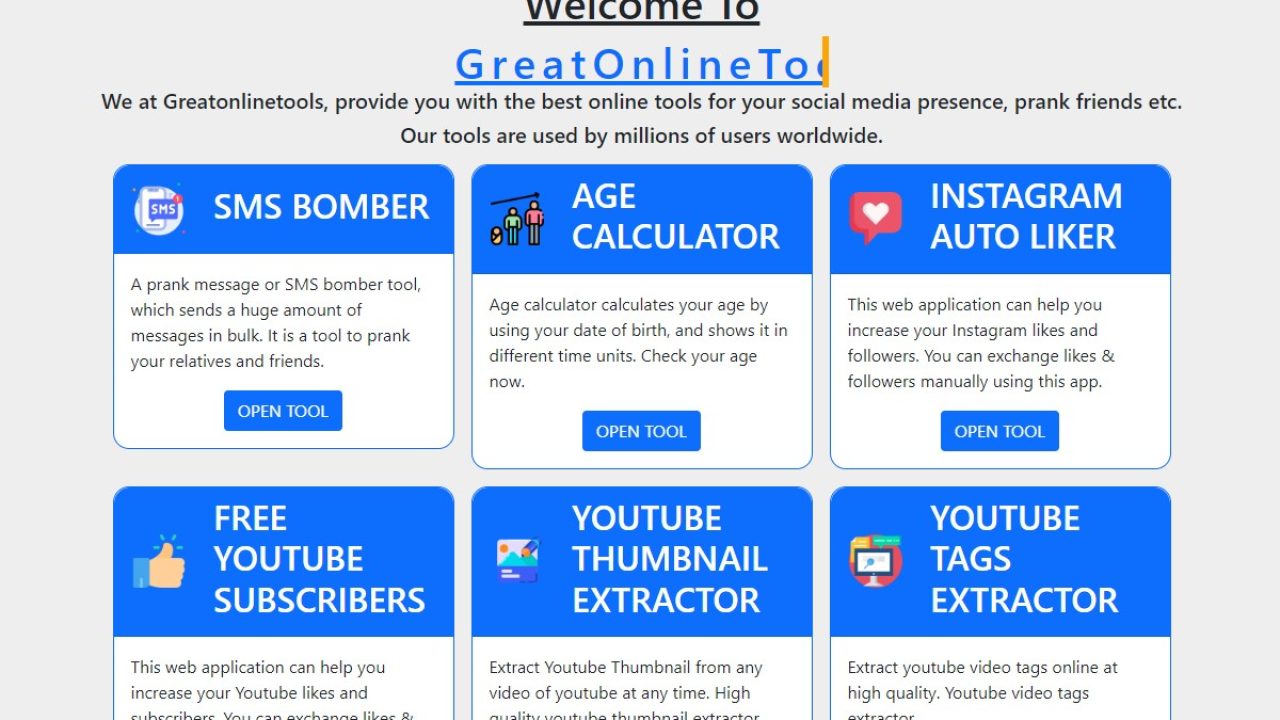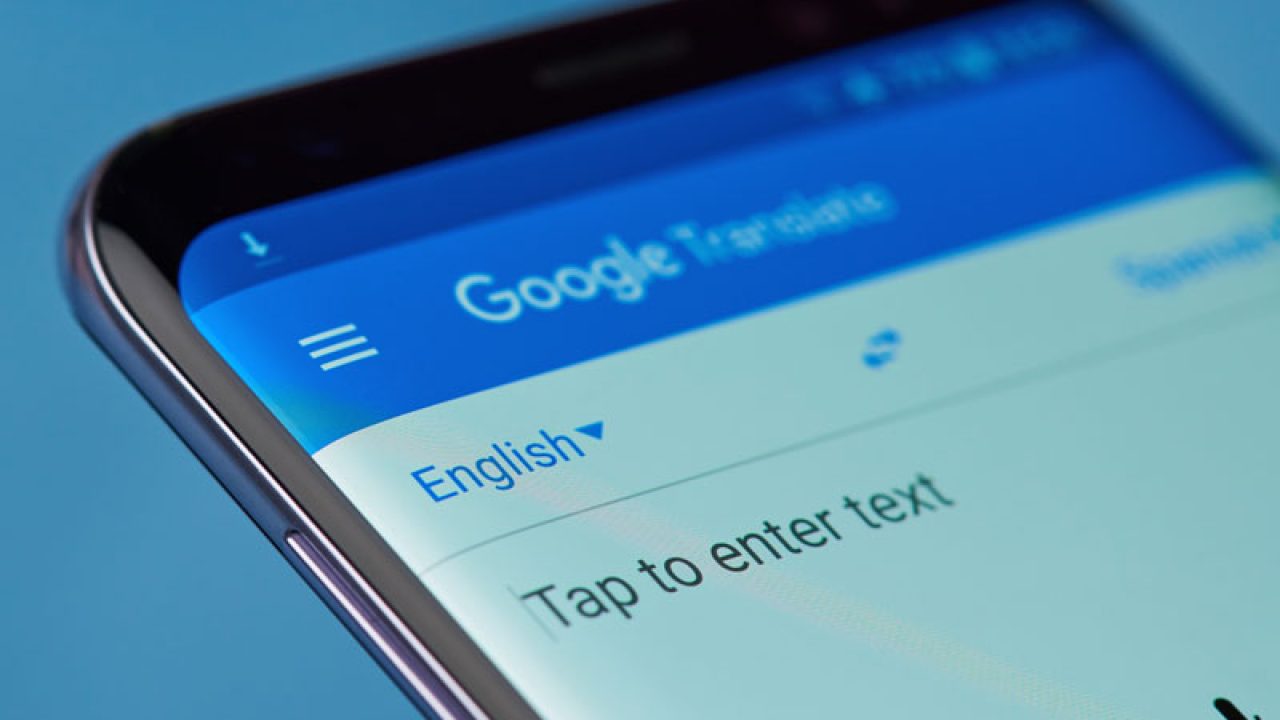Cara Merubah File PDF ke Word Secara Manual – PDF yang merupakan kependekan dari Portable Document Format menjadi salah satu eksistensi file yang tidak mudah dilakukan editing. Sehingga lebih aman ketika dilakukan pengiriman, karena tidak merubah struktur pengaturan tulisan di dalam file.
Menyalin file berbentuk pdf memang bisa dlilakukan, namun hasilnya tidak akan serapi di dalam file pdf. Sebab, ketika teks pdf di pindahkan ke aplikasi Word, besar kemungkinan akan berantakan.
Jika Kamu kebingungan untuk mengubah eksistensi file pdf ke word, berikut langkah yang bisa kamu lakukan.
Bagaimana Cara Mengubah File PDF ke Word Secara Manual?
Pasalnya cara mengubah PDF ke Word tidak memerlukan waktu yang lama, mudah dilakukan dan bisa diubah menggunakan perangkat mobile ataupun komputer. Ini tentu akan membantumu untuk menyalin teks yang terdapat di dalam file PDF.
Menggunakan Duplichecker
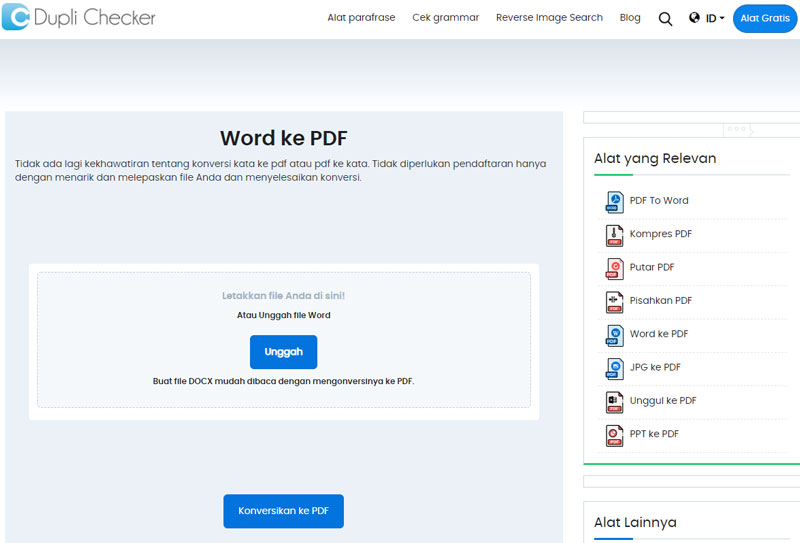
Salah satu situs penyedia pdf converter gratis adalah duplichecker yang tidak hanya menyediakan satu fitur saja, tetapi juga terdapat fitur lain dalam mengelola file word seperti kompres pdf, memisahkan pdf, jpg ke pdf, pdf to word, word ke pdf dan masih banyak lagi.
Cara menggunakannyapun sangat mudah, Anda hanya perlu mengunjungi alamat https://www.duplichecker.com/id/word-to-pdf.php dan sebelumnya Anda harus menyiapkan terlebih dahulu file pdf yang akan di convert terlebih dahulu, ada tombol unggah silahkan klik menu tersebut lalu pilih file pdf yang sudah disiapkan tadi.
Sekarang Anda hanya perlu menunggu hingga proses convert selesai, dan siap untuk di unduh kembali ke laptop atau komputer Anda. Tidak masalah jika Anda tidak menggunakan PC, duplichecker juga dapat di akses melalui perangkat Android, iPhone, MAC dan Windows menggunakan browser.
Menggunakan Google Docs
Google Docs menjadi fitur Google yang menyediakan berbagai layanan gratis, salah satunya adalah upload file dengan eksistensi PDF dan melakukan editing pada isi maupun jenis filenya. Kamu bisa memanfaatkan fitur ini untuk mengubah teks PDF.
Untuk menggunakan Googke Docs, Kamu harus terhubung dengan jaringan internet. Selain melakukan konversi pada teks berformat PDF menuju Word, Kamu juga bisa memanfaatkannya untuk pembuatan presentasi, pengisian formulir, hingga melakukan penyimpanan data berbasis website, dengan penyimpanan server di pihak Google.
Cara pengubahan format PDF ke Word cukup mudah, Kamu bisa mengikuti langkah-langkah berikut ini:
- Membuka aplikasi Google Docs, kemudian pilh perubahan format dari PDF ke Word.
- Akan keluar pilihan menu, tekan upload dan pilih file yang hendak diubah.
- File akan di proses, setelah selesai, unduh file. Google Docs akan mengalihkanmu menuju halaman baru untuk melihat file yang telah di upload.
- Kamu bisa merubah format di dalam halamn baru tersebut, caranya dengan memilih menu File, pilih Download As, kemudian tentukan aplikasi yang digunakan untuk membuka file, yaitu Microsoft Word.
Menggunakan Adobe Acrobat Pro
Sebagai aplikasi yang digunakan untuk membuka file tipe PDF, ternyata software ini memiliki fitur cara mengubah PDF ke Word. Gunakan tipe Acrobat Pro, karena fitur pengubah terdapat di aplikasi upgrade terbaru Adobe Acrobat.
Menggunakan Adobe Acrobat Pro untuk mengubah eksistensi file banyak digunakan. Sebab, ia bisa merubah format file dengan lebih cepat di aplikasi pembuka PDF langsung. Proses konversi berlangsung singkat dan tidak memerlukan bantuan aplikasi pihak ketiga. Kamu bisa mengubah format file PDF dengan cara:
- Buka aplikasi Adobe Acrobat Pro, kemudian pilih file PDF yang hendak diubah formatnya.
- Buka menu File, lalu pilih Save as Other.
- Akan muncul beberapa aplikasi pembuka teks, pilih Microsoft Word, kemudian lanjutkan memilih jenis Word Document sesuai kebutuhan.
Menggunakan Microsoft Word 2013 dan Diatasnya
Microsoft Word sendiri memberikan fitur untuk melakukan pengubahan format dari PDF ke Word. Namun, Kamu harus menggunakan versi terbaru yang disediakan, minimalnya menggunakan Word 2013. Sebab, untuk versi dibawah 2013, yakni 2010 dan 2007, fitur pengubah format teks masih belum tersedia.
Cara mengubah PDF ke Word di software ini juga mudah untuk dilakukan. Setelah menjalankan programnya, Kamu bisa mengikuti langkah-langkah berikut:
- Buka Menu Other Document.
- Pilih menu bertuliskan omputer, kemudian pilih bagian Browser. Di sini Kamu harus mencari file PDF yang ingin diubah. Jika sudah, tekan Open untuk membuka file.
- File bisa terbuka di Microsoft Word dan bisa dilakukan editing maupun penyalinan teks, dengan hasil yang nyaris sama dengan format teks di dalam file PDF.
- Mengubah file dari PDF menggunakan Microsft Word langsung memang sudah familiar digunakan. Apalagi bagi yang sudah menggunakan upgrade Microsoft terbaru sejak awal rilisnya. Tanpa menggunakan aplikasi pihak ketiga, pengubahan format file PDF ke Wordbisa dilakukan secara mandiri disini.
Menggunakan Aplikasi UniPDF
Cara mengubah PDF ke Word selanjutnya adalah mengunakan aplikasi pihak ketiga, yakni UniPDF. Aplikasi ini tersedia di dekstop komputer untuk sistem operasi Windows. Menariknya, Kamu bisa mengguanakan aplikasi ini tanpa di pungut biaya, alias gratis. Kamu bisa mengikuti langkah-langkah ini guna mengubah eksistenfi file PDF.
- Buka aplikasi tersebut dan buka menu Setting. Pilih format dengan ekstistensi .doc dari Microsoft Word.
- Kembali ke menu Home, pilih output bagian Word. Klik menu Tambahkan atau Add, kemudian carilah file PDF yang hendak diubah menjadi Word.
- Jika sudah, pilih menu Convert untuk memproses konversi dari PDF menuju Word. Tunggu sejenak hingga proses selesai.
- Kalau Kamu teliti dengan berbagai menu dan fitur yang tersedia di perangkat komputermu, tentu Kamu akan menemukan fitur ini. Walau terkesan remeh, aplikasi ini bisa menjadi salah satu alternatif cara mengubah PDF ke Word.
Menggunakan Website Converter
Cara ini dinilai paling praktis oleh banyak orang, sebab, hanya memerlukan jaringan internet untuk mengaksesnya. Selain itu, website converter bisa diakses baik di perangka mobile ataupun perangkat komputer.
Cara mengubah file berformat PDF dengan website converter yakni sebagai berikut:
- Buka browser pada perangkat yang Kamu gunakan, pastikan tersambung dengan jaringan internet agar akses pengubahan eksistensi bisa dilakukan.
- Pilih website converter yang terpercaya. Kemudian buka dan pilih output yang hendak digunakan, yakni dari PDF ke format .docx
- Klik menu Browse dan pilih dokumen PDF di perangkatmu, yang hendak diubah menjadi file Word.
- Jika sudah ditemukan, tekan Convert. Proses konversi akan berlangsung, tunggu sejenak hingga muncul pemberitahuan bahwa file telah berhasil di konversi.
- Cara mengubah pdf ke Word dengan website converter selanjutnya adalah proses pengunduhan file yang telah selesai di konversi.
- File bisa langsung tersimpan di perangkat yang Kamu gunakan.
Saat ini banyak website converter teks yang bisa ditemukan di internet.
Kamu hanya perlu melakukan pencarian di kolom yang sediakan browser atau mesin pencari. Pilihlah situs konversi yang mudah digunakan, nyaman, serta tidak memerlukan pendaftaran berbayar.
Kamu bisa menggunakan salah satu dari cara tersebut untuk mengubah file PDF milikmu menjadi file teks dengan format yang bisa dibuka oleh Microsoft Word.
Masing-masing cara tersebut memiliki kelebihan dan kekurangannya, sehingga Kamu bisa memilih mana yang paling sesuai dengan kebutuhanmu.
Baca juga:
- 3 Situs Untuk Menggabungkan PDF (Merge) Secara Online
- Cara Menggunakan Software PDF Binder
- 10 Situs Download Torrent Terbaik dan Tercepat
Seluruh cara tersebut bisa Kamu coba secara gratis, tanpa perlu mengeluarkan, walaupun di beberapa cara harus mengunakan jaringan internet.
Itulah beberapa langkah dan cara mengubah PDF ke Word yang bisa Kamu coba. Dengan bantuan berbagai aplikasi dan situs tersebut, sekarang Kamu tidak perlu khawatir lagi ketika harus melakukan perubahan format PDF menjadi Word, ataupun hendak melakukan editing maupun penyalinan teks di dalam file bertipe PDF. Untuk menunjang pekerjaan dan tugasmu, jangan ragu untuk menerapkan cara diatas, ya! Selamat mencoba!