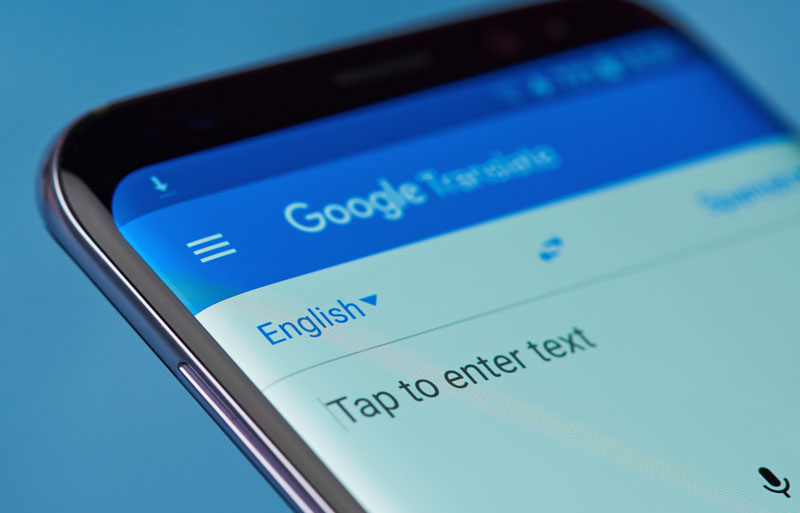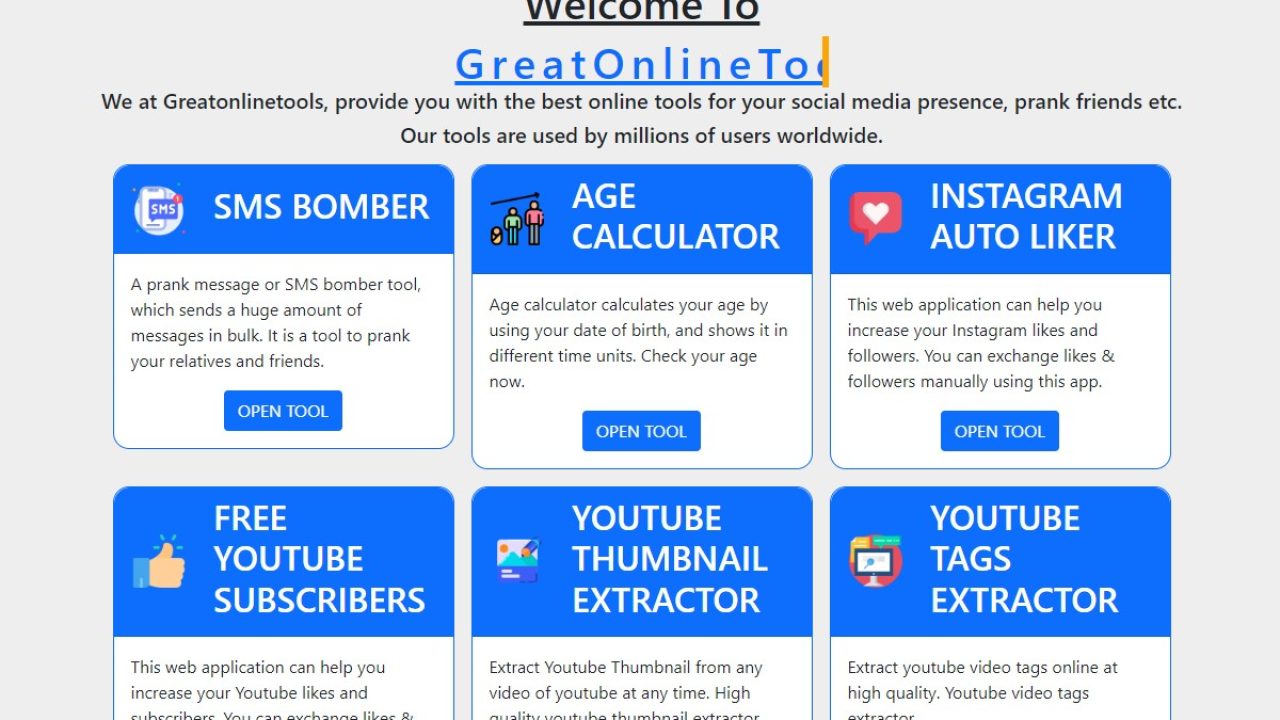Terkadang kita merasa kesulitan dengan bacaan yang dimiliki, karena bahasa yang belum dimengerti. Jika Anda harus menggunakan bantuan kamus dan mencari arti kata satu-persatu, pastinya akan sangat melelahkan bukan?
Atau sedang ada tugas dari sekolah pada mata pelajaran bahasa inggris dimana kita diharuskan mentranslate bahasa Indonesia ke Inggris dalam bentuk kalimata atau perkenalan diri.
Jika dilakukan satu persatu dengan melihat kamus tentu hal ini akan menjadi lama, maka sebaiknya kita menggunakan Google Translate agar lebih cepat.
Nah, salah satu cara yang bisa Anda lakukan adalah dengan menggunakan bantuan Google Terjemahan. Untuk itu, berikut cara translate file dokumen di Google Terjemahan.
2 Cara Translate File Dokumen di Google Terjemahan
Terdapat dua cara yang bisa Anda lakukan untuk mentranslate bahasa dengan menggunakan Google Terjemahan atau yang lebih sering disebut dengan Google Translate.
Kedua cara tersebut tentunya mudah untuk dilakukan, baik itu dengan menggunakan perangkat komputer maupun ponsel. Berikut ini langkah-langkah yang perlu untuk Anda lakukan dalam mentranslate dokumen di Google Terjemahan.
Menggunakan Opsi Text

Sebelum itu, Anda perlu tahu jika cara yang satu ini hanya berlaku untuk file yang berjenis .word, .text, ataupun file lain yang isinya bisa disalin.
- Pertama buka file dokumen yang Anda miliki terlebih dahulu menggunakan aplikasi Word atau semacamnya terlebih dahulu.
- Setelah itu, block pada kata, kalimat, maupun paragraf yang ingin diterjemahkan menggunakan Google Terjemahan.
- Jika sudah, maka buka aplikasi web browser yang Anda miliki dan akses translate.google.com.
- Ketika halaman utama dari Google Terjemahan sudah terbuka, maka perhatikan dua opsi pada bagian atas halaman yakni Text dan Documents.
- Anda perlu memilih opsi Text, lalu paste atau tempel kata, kalimat, atau paragraf pada kolom kosong yang ada di bawahnya.
- Kemudian lihatlah kotak opsi yang ada pada bagian bawah Text, dan pilihlah bahasa yang digunakan pada tulisan itu serta bahasa terjemahannya.
- Terakhir pilih opsi Translate, maka tulisan yang Anda masukkan akan diterjemahkan secara otomatis oleh Google Terjemahan.
Apabila Anda menggunakan PC atau laptop, hasil terjemahan ada pada kotak di bagian kanan tulisan asli. Dan jika Anda menggunakan HP, maka hasil terjemahan berada pada kotak di bagian bawah.
Menggunakan Opsi Dokumen
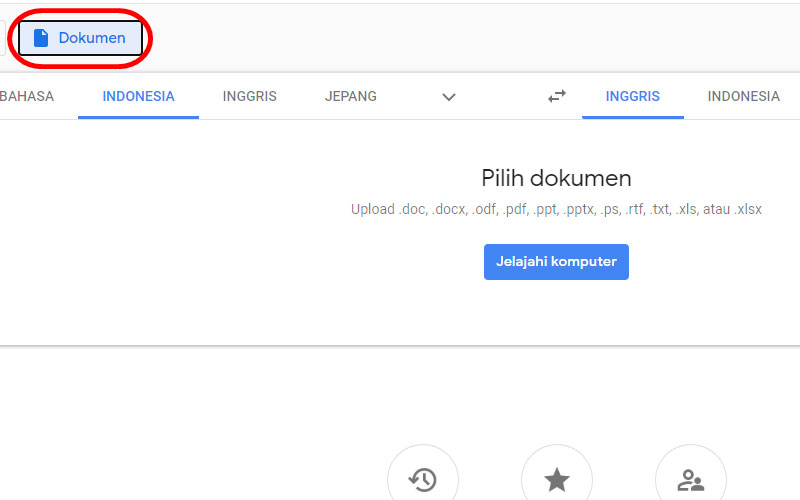
- Pertama, siapkan terlebih dahulu file dokumen yang akan Anda translate menggunakan Google Terjemahan. Pastikan pula ukuran dari file dokumen tersebut tidak melebihi 10 MB.
- Jika sudah, maka langsung saja buka web browser yang dimiliki, lalu buka situs resmi www.translate.google.com.
- Setelah itu, perhatikan dua opsi pada bagian atas dan Anda perlu memilih opsi bertuliskan Documents.
- Nantinya akan muncul sebuah halaman yang bertuliskan “Choose a document”.
- Nah, pada halaman tersebut, Anda perlu mengklik pada kotak biru yang bertuliskan “Browse your computer”.
- Setelah itu, akan muncul sebuah jendela di mana Anda bisa menggunakannya untuk mencari file dokumen yang akan diterjemahkan.
- Apabila file dokumen sudah ditemukan, maka klik Open dan dokumen tersebut akan diupload ke situs Google Terjemahan.
- Ketika proses upload file sudah selesai, jangan lupa pilihlah bahasa asal file dokumen dan juga bahasa terjemahan.
- Lanjut dengan klik pada kotak bertuliskan “Terjemahkan” yang posisinya ada pada bagian kanan bawah.
- Lalu Anda perlu menunggu hingga proses translate yang dilakukan oleh Google Terjemahan ini benar-benar selesai.
- Jika proses terjemahan bahasa sudah selesai, maka hasil penerjemahan file dokumen akan muncul.
Baca juga: Layanan Aktivasi SIM Xiaomi
Dengan menggunakan cara translate file dokumen di Google Terjemahan seperti yang sudah dijelaskan di atas, tentunya Anda sudah tidak kerepotan untuk menerjemahkan satu-persatu kata menggunakan bantuan kamus. Anda hanya perlu memilih salah satu dari kedua cara di atas yang menurut Anda lebih mudah dan nyamana untuk dilakukan.