Cara membuat twibbon di PicsArt biasanya digunakan seseorang ketika melakukan dukungan, mengikuti event, atau saat pertama kali masuk Universitas. Jadi, kreasi ini merupakan bingkai gambar vektor y ang memiliki tampilan transparan.
Banyak aplikasi yang bisa dimanfaatkan untuk mengedit twibbon, salah satunya PicsArt. Bagi Anda yang ingin tahu cara menggabungkan foto dengan twibbon, simak langkah-langkah mudahnya berikut ini.
Cara Membuat Twibbon di PicsArt Mudah Tanpa Ribet
Langkah 1 : Siapkan Aplikasi yang Dibutuhkan
Hal pertama yang harus disiapkan tentunya aplikasi PicsArt itu sendiri. Anda bisa mendapatkannya dengan mudah di Play Store bagi pengguna Android.
Atau gunakan aplikasi PicsArt PRO APK (Premium) yang sudah di modifikasi.
- Buka aplikasi PicsArt yang sudah diunduh.
- Pada tampilan utama, pengguna akan diminta untuk login. Anda bisa menggunakan akun Google atau media sosial Facebook.
- Pilih akun yang akan digunakan di PicsArt. Setelah itu, Anda bisa langsung melakukan pengeditan gambar Twibbon.
Langkah 2 : Memasukkan Twibbon
Mengapa harus memasukkan bingkai twibbon terlebih dahulu ke PicsArt? Hal ini dilakukan agar bingkai tersebut menjadi akun pasif. Sedangkan foto yang akan digabungkan menjadi objek aktif. Dengan melakukan langkah ini, proses pengeditan akan lebih mudah dilakukan.
- Pilih bingkai yang sudah disiapkan sebagai objek pasif.
- Tekan Atur Ukuran untuk menyesuaikan ukurannya dengan kebutuhan.
- Pada menu bagian bawah, geser ke arah kiri sampai ketemu icon pensil bertuliskan Gambar.
- Setelah itu, pilih tanda 4 anak panah yang berada di sebelah kanan icon penghapus.
- Berikutnya, cubit dengan dua jari ke arah tengah sampai ukurannya 26%. Angka tersebut pada dasarnya tidak baku. Jadi, Anda tetap bisa menyesuaikannya sendiri dengan kebutuhan.
Langkah 3 : Menggabungkan Foto
Setelah memasukkan bingkai, kini saatnya menggabungkan foto yang merupakan objek aktif dalam pengeditan ini. Untuk lebih jelasnya, simak langkah-langkahnya berikut ini.
- Pada menu bagian kanan bawah, pilih icon Mask.
- Tekan tanda plus (+), lalu akan muncul beberapa opsi pilihan.
- Tekan pada lapisan yang terlihat kosong.
- Pencet ikon Mata pada baris kedua di atas menu Mask bingkai.
- Tekan tombol Back pada ponsel Anda.
- Kembali pada menu awal, pilih ikon Foto lalu cari gambar mana yang akan diberi bingkai.
- Foto yang dipilih akan disesuaikan ketika diterapkan pada bingkai.
- Kembali ke menu Mask, sesuaikan layer atau lapisan agar terbentuk foto dan bingkai twibbon.
Jika langkah-langkah di atas dilakukan dengan baik, Anda sudah mendapatkan kreasi twibbon yang diperlukan. Meski tampak sedikit rumit, pada dasarnya penggunaan PicsArt menjadi salah satu solusi tepat untuk membuat twibbon.
Selain itu, Anda juga bisa memberikan efek tambahan sesuai selera. Misalnya memberikan filter, teks, clipart, dan lain-lain. Apabila sudah selesai dan bisa disesuaikan, Anda bisa memberikan Tanda Centang pada tampilan yang muncul.
Baca juga: Cara Menambahkan Font di PicsArt
Langkah 4 : Menyimpan Hasil Edit Twibbon
Setelah menggabungkan foto dan bingkai, Anda sudah mendapatkan kreasi twibbon yang dibutuhkan. Selanjutnya, tinggal menyimpan hasil kreasi tersebut.
- Pilih opsi Penyimpanan, Anda bisa menyesuaikannya dengan kebutuhan. Agar mudah, sebaiknya simpan di galeri Hp terlebih dahulu.
- Pilih folder, lalu pilih Simpan.
- Selesai, hasil kreasi twibbon sudah berhasil tersimpan.
Membuat kreasi twibbon seperti yang dijelaskan di atas bisa Anda gunakan untuk berbagai kebutuhan. Salah satunya ketika mengikuti event atau promosi. Bisa juga digunakan sekedar untuk mempercantik tampilan foto pribadi.
Pada dasarnya, cara membuat twibbon di PicsArt di atas tidak bersifat baku. Jadi, Anda bisa menuangkan kreativitas tersendiri agar hasilnya lebih menarik. Misalnya dengan memanfaatkan berbagai fitur tambahan yang disediakan aplikasi PicsArt di Android.




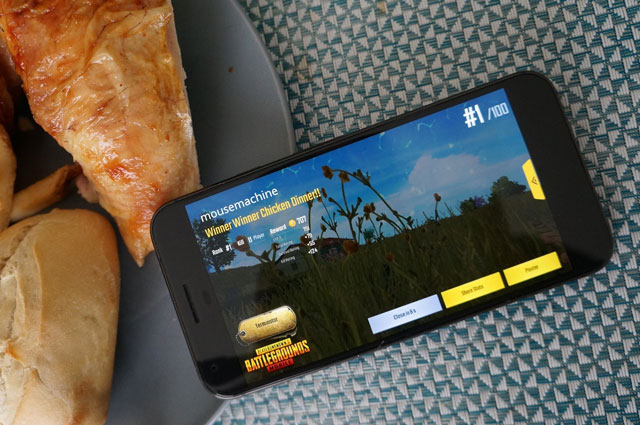
Leave a Reply