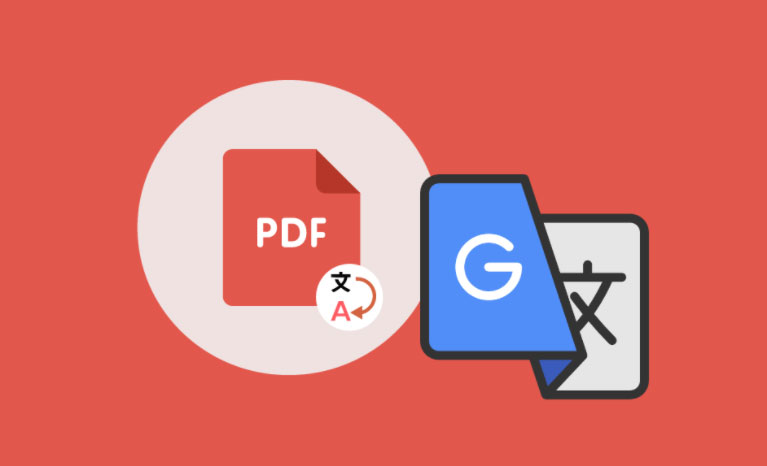Semakin mudah mengerjakan tugas kampus atau kantor dengan cara menerjemahkan pdf ke berbagai bahasa baik dari inggris ke indonesia dan sebaliknya semua bisa digunakan dengan mudah dan cepat.
Butuh waktu yang tidak sebentar untuk bisa melakukan penerjemahan teks dari satu bahasa ke bahasa lain. Proses ini melelahkan dan bukan tidak mungkin bisa membuat Anda kewalahan.
Jika Anda menerima dokumen PDF yang ingin dibaca menggunakan bahasa Anda atau ingin ditranslate ke bahasa lain, sebenarnya ada beragam cara menerjemahkan PDF secara otomatis.
Panduan Cara Menerjemahkan PDF Online dan Offline
Anda bisa menerjemahkan dokumen PDF baik online maupun offline. Untuk cara online Anda bisa menggunakan bantuan online translator. Sementara untuk cara offline, Anda harus memanfaatkan software.
Namanya penerjemahan otomatis membuat Anda tidak perlu terlibat kata per kata. Tidak perlu khawatir karena alat dan cara yang digunakan tidak membuat Anda harus mengeluarkan uang sepeserpun.
Namun, untuk hasil yang lebih baik, sebaiknya gunakan fasilitas translator ini sebagai filter pertama. Setelah itu, lakukan pemeriksaan mendetail untuk mengoreksi error yang bisa terjadi dalam proses penerjemahan ini.
Hal tersebut perlu Anda lakukan agar hasil penerjemahan lebih matang dan tidak kaku. Terjemahkan dokumen PDF Anda ke berbagai bahasa dengan 4 cara berikut ini.
1. Menggunakan Microsoft Word
Berikut adalah tutorial menerjemahkan dokumen PDF melalui Microsoft Word.
- Buka dokumen PDF yang akan diterjemahkan di Word.
- Caranya adalah dengan klik kanan file DPF, kemudian Open With, dan pilih Word.
- Klik tab Review, kemudian klik Translate.
- Pilih Translate Document.
- Pada jendela Translate Languange Options, atur bahasa terjemahan dokumen PDF.
- Pilih bahasa di kolom Translate to.
- Jika sudah, klik OK untuk memulai proses penerjemahan.
- Pada notifikasi konfirmasi penerjemahan, klik Send untuk melakukan penerjemahan.
- Dokumen PDF yang sudah diterjemahkan akan muncul di web browser Anda.
- Dokumen PDF Anda kini sudah berhasil diterjemahkan melalui Word.
2. Menggunakan Online Doc Translator
Ikuti langkah-langkah berikut ini untuk bisa menerjemahkan file PDF menggunakan Online Doc Translator.
- Buka web browser.
- Kunjungi website Online Doc Translator.
- Klik Upload File.
- Selanjutnya, Anda tinggal memilih ke bahasa apa dokumen PDF akan diterjemahkan.
- Klik Translate untuk menerjemahkan dokumen PDF.
- Setelah selesai, Anda bisa mendownload dokumen PDF yang sudah diterjemahkan.
- Download dokumen PDF tersebut.
- Kini, dokumen PDF Anda sudah berhasil diterjemahkan melalui Online Doc Translator.
3. Menggunakan Google Translate
Google Translate juga ternyata bisa melakukan penerjemahan dokumen. Berikut langkah-langkahnya.
- Buka web browser.
- Kunjungi website Google Translate.
- Klik Documents.
- Klik Browse your computer atau Jelajahi komputer (tergantung bahasa).
- Silakan pilih dokumen PDF yang akan Anda terjemahkan.
- Setelah dokumen berhasil diupload, silakan perhatikan opsi bahasa terjemahan.
- Klik Terjemahkan untuk memulai proses penerjemahan.
- Dokumen PDF Anda sudah berhasil ditranslate melalui Google Translate.
4. Menggunakan Google Drive
Berikut adalah cara menerjemahkan dokumen PDF dengan memanfaatkan Google Drive.
- Buka web browser.
- Kunjung website Google Drive.
- Login dengan akun Gmail.
- Jika belum memiliki akunnya, silakan buat akun Gmail terlebih dahulu.
- Setelah berhasil masuk, klik My Drive.
- Kemudian, pilih Upload files.
- Cari dan pilih dokumen PDF yang akan Anda terjemahkan.
- Setelah berhasil diupload, klik kanan dokumen PDF.
- Pilih Open with dan pilih Google Docs.
- Dokumen PDF akan muncul di layar.
- Klik tab Tools.
- Pilih Translate document.
- Silakan pilih bahasa mana yang akan Anda gunakan.
- Klik Translate untuk memulai proses penerjemahan.
- Dokumen PDF yang berhasil diterjemahkan akan muncul di layar.
- Selamat, Anda sukses menerjemahkan dokumen PDF melalui Google Drive.
Tingkat akurasi penerjemahan otomatis dengan “mesin” ini memang bervariasi. Jika ingin sangat akurat, Anda tentu harus menggunakan jasa penerjemahan profesional.
Baca juga: Cara Translate File Dokumen di Google Terjemahan
Cara menerjemahkan PDF yang telah dibahas tersebut adalah cara yang mudah dan cepat.
Sebuah metode yang cocok untuk Anda yang tidak memiliki banyak waktu dan biaya untuk menggunakan jasa translator profesional.