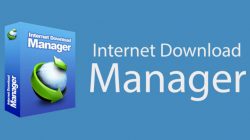Agar pop up / menu download IDM muncul, kamu harus melakukan instalasi add on. Berikut cara mengaktifkan IDM di Chrome versi terbaru untuk Windows 10, Windows 8 dan 7.
Internet Download Manager (IDM) merupakan aplikasi yang sering dipakai untuk mengelola download. Selain mengatur daftar file yang telah didownload, IDM juga dapat meningkatkan kecepatan ketika mengunduh file. Oleh karena itu, sebaiknya Anda mengetahui cara mengaktifkan IDM di Chrome.
Umumnya, IDM di Chrome akan aktif secara otomatis ketika aplikasi tersebut selesai diinstall. Namun pada beberapa kasus, ekstensi IDM kerap hilang dan tidak berfungsi seperti seharusnya. Penyebabnya antara lain aplikasi out of date atau dinonaktifkan oleh Chrome karena dianggap melanggar.
4 Cara Mengaktifkan IDM di Chrome
1. Setting IDM untuk Browser Chrome

Alternatif yang pertama adalah melakukan setting atau pengaturan IDM secara manual. Langsung saja, berikut ini tutorial yang dapat Anda ikuti.
- Buka aplikasi Internet Download Manager (IDM) yang sudah terinstall di komputer Anda. Double click pada ikon di taskbar atau melalui menu Start.
- Pilih menu “Downloads”, klik untuk memunculkan dropdown menunya. Klik “Options”.
- Klik pada tab “General” untuk membukanya. Fokus ke bawah pada bagian “Capture downloads from the following browsers.
- Beri tanda centang pada “Google Chrome”. Anda juga bisa memberikan tanda centang di browser lainnya.
- Klik “OK”.
Dengan begitu Anda sudah mencentang Google Chrome sebagai browser yang support untuk di integrasikan dengan IDM. Setelah itu silahkan restart PC atau Laptop Anda.
2. Memasang Ekstensi IDM Secara Manual

Apabila cara pertama tadi masih belum berhasil memunculkan dan mengaktifkan IDM di Chrome, mungkin ada masalah pada ekstensi browsernya. Untuk mengatasinya, Anda perlu melakukan install ekstensi IDM secara manual.
- Buka aplikasi Google Chrome terlebih dahulu.
- Klik pada titik tiga yang ada di sudut layar untuk menampilkan menu. Klik pada pilihan “More tools”
- Lalu pilih “Extensions”.
- Anda juga dapat mengetikkan alamat berikut: chrome://extension secara langsung di address bar. Kemudian tekan enter.
- Berikutnya, Anda perlu membuka Windows Explorer atau pengelola file di Windows menggunakan kombinasi tombol Windows+E di keyboard.
- Buka drive C: kemudian pilih folder Program Files (x86), buka Internet Download Manager.
- Temukan file bernama IDMGCExt atau IDMGCExt.crx pada folder tersebut.
- Drag file yang sudah Anda temukan dan drop ke daftar ekstensi Google Chrome.
- Setelah itu akan muncul pilihan untuk melanjutkan proses install. Klik pada tombol “Continue”.
- Tunggu beberapa saat hingga proses install ekstensi selesai dilakukan.
Cobalah untuk mendownload sebuah file atau video guna memastikan bahwa ekstensi IDM sudah dapat berfungsi dengan baik.
3. Install Ekstensi IDM di Chrome Web Store
Cara ketiga dapat menjadi alternatif apabila Anda sudah melakukan tutorial yang kedua namun masih gagal. Langkah yang akan dilakukan adalah menginstall ekstensi IDM melalui Chrome Web Store.
- Kunjungi Chrome Web Store di alamat berikut: https://chrome.google.com/webstore/.
- Ketik “IDM” di kolom pencarian dan tekan enter.
- Di layar akan tampil “IDM Integration Module”, klik pada tombol “Add to Chrome”.
- Klik pada tombol “Add extension”.
- Tunggu hingga proses download dan install selesai dilakukan.
Namun biasanya kita tidak perlu melakukan hal tersebut, karena saat pertama kali menginstal IDM ekstensi tersebut akan otomatis terpasang di Chrome, pastikan Anda mengaktifkannya.
4. Update Versi IDM
Sudah melakukan tiga cara di atas namun belum berhasil? Mungkin masalahnya ada pada versi IDM Anda yang masih belum update. Cara yang perlu Anda lakukan adalah mengupdate aplikasi tersebut.
Namun cara ini hanya berlaku bagi aplikasi resmi dan tidak bekerja pada IDM hasil crack atau patch.
- Buka aplikasi IDM seperti biasa.
- Klik pada menu “Updates”.
- Kemudian pilih “Check for Updates”.
- Aplikasi akan memeriksa versinya sendiri. Jika memerlukan update, aplikasi akan mengunduh versi terbarunya secara otomatis.
- Apabila Anda sudah memakai aplikasi terbaru, IDM pun akan menampilkan pesan pemberitahuan.
Cara mengaktifkan IDM di Chrome sangat mudah, namun cukup tricky. Oleh karena itu, Anda perlu mengenali permasalahan yang menyebabkan tidak berfungsinya downloader pada aplikasi browser tersebut.
Baca juga: Cara Mengatasi IDM Serial Number Palsu / Fake
Pastikan Anda mengikuti tutorial diatas dengan rinci. Dan pastikan juga versi dari IDM yang digunakan adalah versi terbaru dan terus update. Semoga bermanfaat dan terimakasih.