Terkadang beberapa berkas seperti dokumen penting ataupun yang lainnya memerlukan scan agar bisa melakukan penyuntingan. Hal ini perlu dilakukan disebabkan terdapat kesalahan pada berkas yang sebelumnya telah di print.
Dalam cara mengedit hasil scan seperti aslinya Anda memerlukan aplikasi pihak ketiga sebagai pembantu dalam proses tersebut.
Cara ini bisa Anda akses secara online, baik itu melalui perangkat HP ataupun komputer. Cukup dengan melakukan scan gambar dari pengambilan berkas yang sudah dicetak, maka Anda dapat melakukan editing pada hasil scan tersebut. Selain itu, cara ini juga sangat mudah untuk pengguna lakukan.
Di bawah ini langkah – langkah dalam mengedit hasil scan seperti bentuk aslinya.
Cara Mengedit Hasil Scan Seperti Aslinya
1. Menggunakan Google Dokumen
Cara pertama ini bisa Anda lakukan melalui Google dokumen online. Pada platform ini bisa membantu Anda dalam mengedit hasil scan seperti bentuk aslinya.
Anda hanya perlu menampilkan hasil scan yang sebelumnya sudah di ambil melalui kamera foto. Selain itu, platform ini juga bisa digunakan secara gratis.
Berikut ini cara – cara mengedit hasil scan melalui platform Google Dokumen.
- Pertama Anda perlu menyiapkan akun Google Dokumen dan melakukan Log – in melalui akun tersebut.
- Selanjutnya, masuk ke dalam Google Drive atau mengujunginya melalui https://drive.google.com.
- Pada tampilan Google Drive, Anda dapat melakukan upload file scan dengan cara klik New pada bagian atas, kemudian pilih opsi File Upload.
- Silakan pilih file scan yang sebelumnya sudah Anda pindahkan dari HP ke Komputer untuk melanjutkan proses upload.
- Jika file sudah berhasil di upload, maka selanjutnya Anda dapat pilih file tersebut, lalu klik kanan dan masuk ke opsi pilihan Google Docs.
- Tunggu hingga proses scan berhasil ditampilkan pada tampilan Google Docs.
- Jika sudah, maka Anda hanya perlu menyalin semua tulisan yang di tampilkan, kemudian pastekan pada aplikasi Microsoft Word.
- Langkah terakhir Anda dapat melakukan pengeditan sesuai dengan keinginan.
2. Menggunakan Free OCR
Cara kedua yang bisa membantu Anda dalam mengedit hasil scan seperti aslinya yaitu menggunakan aplikasi Free OCR. Penggunaan aplikasi ini memungkinkan pengguna untuk mengubah hasil scan menjadi file dalam berbagai format agar lebih mudah dalam melakukan proses pengeditan. Mulai dari bentuk format, .tif, .gif, .jpg, .png, dan lain sebagainya.
Berikut ini langkah – langkah dalam mengoperasikan aplikasi Free OCR dalam laptop atau komputer.
- Langkah pertama Anda bisa membuka sebuah file gambar melalui menu Open yang ada di bagian atas kiri aplikasi.
- Setelah itu pilih gambar dari hasil scan yang ingin Anda edit.
- Kemudian tunggu hingga proses file scan menjadi bentuk teks.
- Jika sudah, maka Anda dapat mencopy file tersebut dan mempastekannya ke dalam microsoft Word ataupun sebagainya untuk melakukan pengeditan tulisan.
Untuk hasil convert yang lebih maksimal, maka Anda dapat memilih scan gambar yang berukuran di atas 200dpi. Jika resolusi gambar di bawah 200dpi kemungkinan untuk salah konversi menjadi lebih besar.
Selain itu, Anda juga perlu memperhatikan huruf secara detail agar tidak terjadi perubahan huruf dikarenakan aplikasi Free OCR salah menafsirkannya.
Adanya platform ini memungkinkan Anda untuk melakukan cara mengedit hasil scan seperti aslinya. Keduanya bisa Anda dapatkan secara gratis melalui internet.
Baca juga: Cara Translate File Dokumen di Google Terjemahan
Selain itu, aplikasi ini terbukti sangat efektif dalam mengedit atau menyunting gambar dari hasil scan
Cukup dengan beberapa sentuhan, maka file scan yang diambil menggunakan kamera HP sudah dapat Anda edit seperti aslinya.


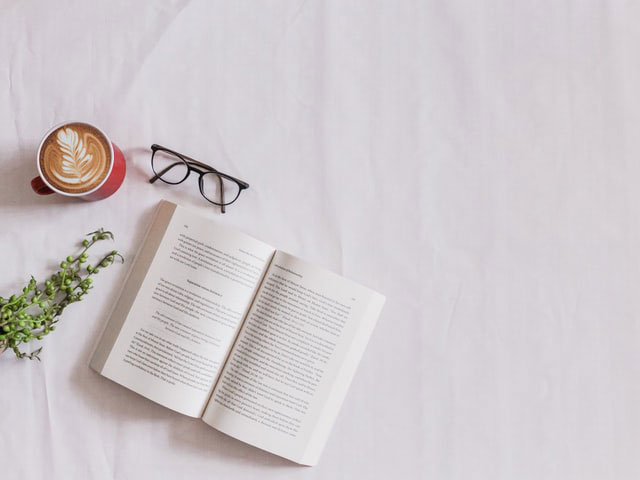
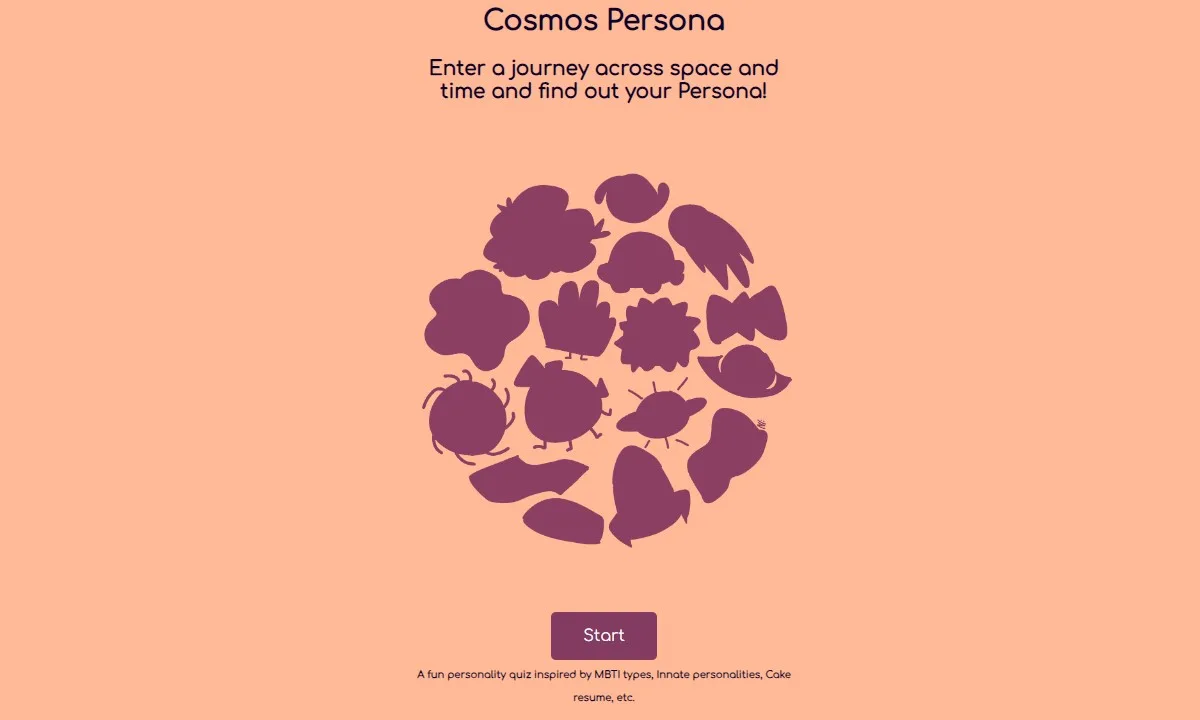
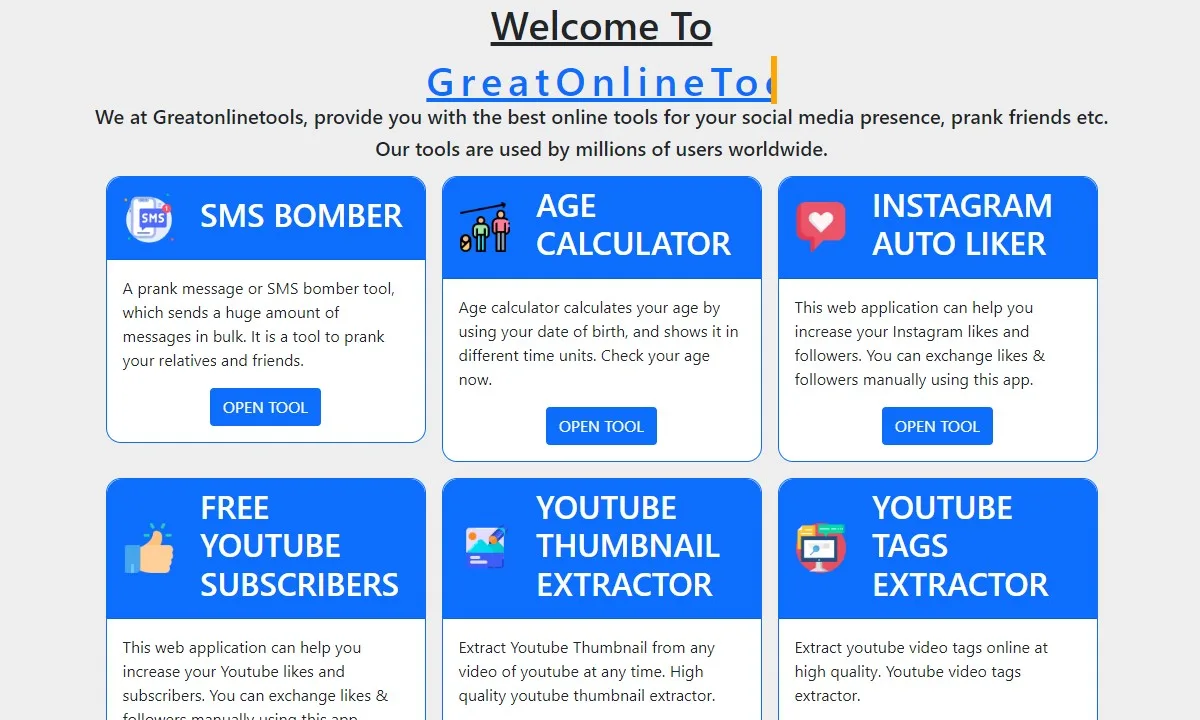
Leave a Reply