Mengambil bagian tengah, awal dan akhir pada video tidaklah sulit. Bagi pengguna Android, cukup pelajari cara memotong video di KineMaster yang bisa dilakukan dengan mudah bahkan tanpa harus memiliki skill profesional.
Hal ini dibutuhkan saat kita sering kali melihat video menarik di YouTube namun hanya pada durasi tertentu saja yang paling seru, atau bahkan karena kita hanya ingin mengambilnya untuk tambahan scene di video kita.
Semuanya itu tidaklah sulit, dan bahkan tidak sampai memerlukan perangkat PC untuk melakukannya.Karena saat ini sudah banyak aplikasi editor video yang menawarkan berbagai macam fitur untuk memudahkan penggunanya.
Salah satunya adalah KineMaster, aplikasi edit video sejuta umat yang banyak digemari ini bukan tanpa alasan menjadi sepopuler sekarang ini. Terbukti dengan kemampuannya dalam mengedit dan juga menghasilkan video berkualitas tinggi.
Tidak jarang pengguna smartphone yang menggunakan KineMaster untuk memproduksi video guna di upload ke Youtube. Karena aplikasi ini memang sangat cocok digunakan oleh YouTuber pemula yang ingin fokus hanya bermodalkan hp saja.
Namun sebelum itu tentu kita harus menguasai terlebih dahulu beberapa hal yang diperlukan dalam hal editing. Terutama cara memotong video di Kinemaster, hal ini termasuk dalam tahap dasar dan penting untuk diketahui.
Cara Memotong Video di Aplikasi KineMaster
Persiapan:
- KineMaster Pro Terbaru
- Video yang ingin di edit
- Kesabaran
Jika Anda pengguna KineMaster Free, pastikan untuk mengupdate aplikasi ke versi terbaru dengan cara mengunjungi Play Store dan tekan update (jika tersedia).
Berikut cara memotong video di KineMaster:
1. Buka aplikasi KineMaster.
2. Tekan ikon + untuk memulai.

3. Pilih rasio (sesuaikan ukuran video).

4. Saya memilih 16:9, pilih video yang ingin di edit dengan tekan menu Media.

5. Jika video sudah selesai dipilih, ketuk pada bagian video seperti pada gambar yang sudah saya tandai dibawah ini.

6. Pilih ikon Gunting untuk memotong video.

- Pangkas ke kiri playhead: Memotong video dari yang ditandai ke kiri.
- Pangkas ke kanan playhead: Memotong video dari yang ditandai ke kanan.
- Bagi di playhead: Video akan dipotong tepat di tengah serta memisahkan sisi kanan dan kiri video.
- Bagi dan sisipkan bingkai beku: Akan diambil video (beku) diam pada yang ditandai, dan akan memotongnya.

Jika Anda sudah memilih menu yang akan digunakan, silahkan tekan tanda Centang yang ada di sebelah kanan atas menu.

Selesai, sekarang kita dapat melihat hasilnya dengan cara memutar video. Silahkan tekan tombol Play untuk memutarnya.

Jika dirasa sudah benar dan sesuai dengan keinginan, sekarang saatnya kita menyimpannya. Tekan menu Berbagi yang ada disebelah kiri, atur kualitas video dan silahkan tekan Ekspor.

Jika tutorial diatas kurang jelas, Anda juga bisa melihat tutorial video berikut ini.
Pada versi gratis akan terdapat watermark di video yang sangat mengganggu. Solusinya Anda bisa membeli KineMaster Pro dengan cara berlangganan, namun jika ingin yang gratis Anda bisa membaca Cara Menghilangkan Watermark KineMaster.
Penjelasan Menu Pemotong di KineMaster
Seperti yang sudah kita lihat diatas bahwa ada beberapa metode pemotongan video pada KineMaster yaitu Pangkas ke kiri playhead, Pangkas ke kanan playhead, Bagi di playhead, Bagi dan sisipkan bingkai beku.
Semua itu bisa kita gunakan sesuai dengan kebutuhan, dan mari pelajari lebih lanjut agar mudah dipahami.
Pangkas ke kiri playhead
Saat kita meletakkan tanda video di tengah atau pada durasi tertentu, maka dia akan dipangkas sampai ke awal video (ke kiri) dan hanya menyisakan bagian video disebelah kanan.
Sebagai contoh, video berdurasi 10 menit yang akan kita potong. Kita meletakkan tanda pemotong pada durasi 4 menit, nah dari durasi ini dia akan memotong video sampai ke durasi 0 menit (awal) dan menghapusnya, sehingga yang tersisa hanya bagian video dari 4 menit sampai 10 menit.
Pangkas ke kanan playhead
Ini juga tidak jauh berbeda dengan diatas, hanya saja jika pada pejelasan diatas kita memangkas ke sebelah kiri, sedangkan metode ini memangkas video ke sebelah kanan (akhir) sehingga akan menyisakan bagian video di awal saja.
Bagi di playhead
Jika hanya ingin memotong video dengan tujuan membuang bagian dari durasi video tertentu, Anda bisa menggunakan menu Bagi di playhead. Fitur ini sering digunakan untuk memilah bagian video tertentu di KineMaster.
Bagi dan sisipkan bingkai beku
Metode ini memungkinkan kita untuk memotong video dan mengambil bagian tengah (berupa video beku / diam) sehingga kita bisa menambahkan efek apa saja ke bagian tersebut. Untuk lebih jelasnya silahkan kalian langsung coba sendiri ya biar tidak bingung.
Setelah mengenal lebih dalam khususnya pada menu cut / potong di KineMaster, tinggal sesuaikan saja pada video yang ingin dipotong seperti apa dan bagaimana.
Cara memotong video di KineMaster sangat mudah sekali dan bahkan lebih gampang dilakukan jika dibandingkan dengan di PC. Semoga artikel ini bermanfaat dan selamat mencoba.




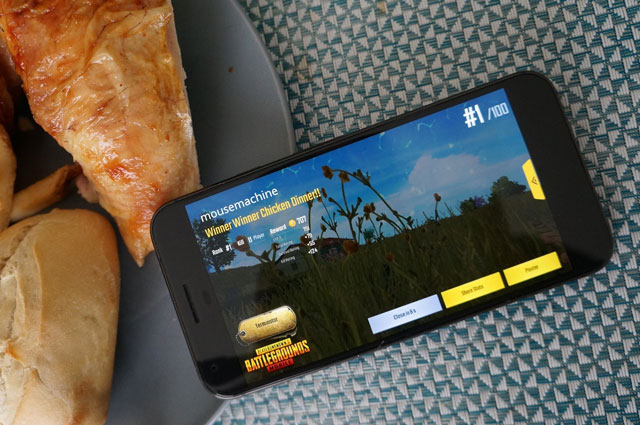
Leave a Reply