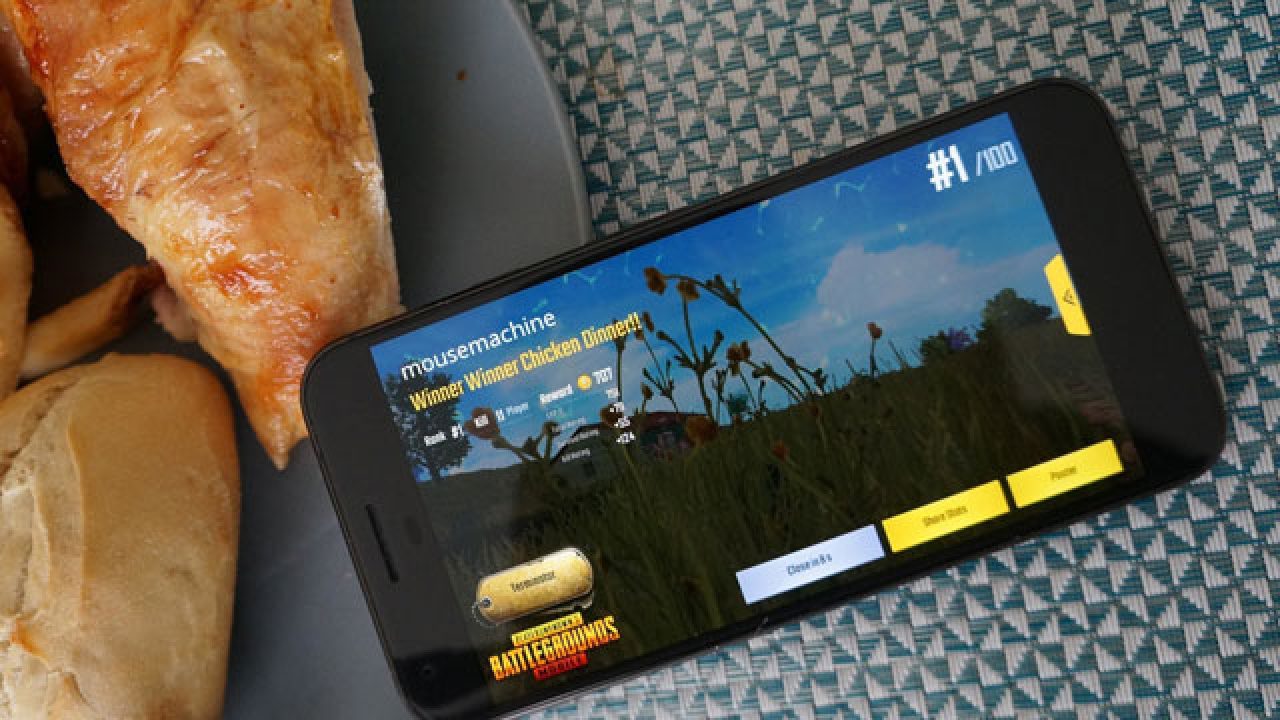Pernah ikut video call di Google Meet tapi mikrofon milik anda malah tidak berfungsi? Jika iya, maka anda harus mempelajari cara mengaktifkan microphone di Google Meet berikut ini! Jika melakukan video meeting apalagi membahas urusan penting.
Misalnya saja harus membahas urusan pekerjaan, maka anda harus memastikan speaker dan mikrofon perangkat anda berfungsi dengan baik.
Speaker digunakan agar anda dapat mendengar atau menyimak apapun yang disampaikan selama video call berlangsung.
Namun, mikrofon juga tak kalah penting fungsinya. Sebab, akan ada masa dimana anda diminta untuk memberikan feedback atas perbincangan tersebut.
Lantas, bagaimana caranya jika ternyata mikrofon anda tidak aktif atau tidak bisa berfungsi? Jika anda mengalaminya, berikut panduan cara mengaktifkan mikrofon sesuai dengan perangkat yang anda gunakan.
Cara Mengaktifkan Mikrofon Di Google Meet Melalui HP
Perangkat yang sering digunakan untuk akses layanan Google Meet adalah HP. Sebab, menggunakan HP sedikit lebih fleksibel.
Untuk mengaktifkan mikrofon di Google Meet melalui HP anda bisa menggunakan langkah-langkah berikut:
- Pastikan mikrofon tidak sedang dalam posisi mute saat layanan ini sedang berjalan. Caranya cek bagian toolbar dan lihat ikon mikrofon. Jika berada pada posisi mute maka akan terlihat ikon yang tidak tercoreng atau tidak berwarna merah. Jika mute maka pencet saja tombol ikon mikrofon tersebut.
- Pastikan izin konfirmasi ke google meet sudah diaktifkan. Caranya tinggal buka setting kemudian pilih Apps dan Notification.
- Kemudian pilih All App dan pilih Gmail atau Google Meet.
- Kemudian cari menu Permission dan pilih App Permission.
- Cari bagian Mikrofon, pastikan sudah aktif atau diperbolehkan.
- Kemudian anda bisa hapus cache apk jika masih belum bisa diaktifkan. Caranya ketuk tahan ikon meet dan pilih app info. Pilih data dan pilih hapus cache.
- Gunakan akses Google Meet melalui browser.
- Pilih Google Chrome dan pada bagian setelan sebelah kanan atas, centang Mode Desktop.
- Jika masih belum bisa, maka hapus aplikasi Meet di HP anda dan instal kembali.
Cara Aktifkan Mikrofon Di Google Meet Melalui PC/Desktop
Selain menggunakan HP tentu anda juga pernah menggunakan PC, bukan? Apalagi jika anda ingin stay dengan meeting yang agak lama.
Pasti lebih nyaman jika menggunakan PC. Untuk tutorial menggunakan PC adalah:
- Buka browser di desktop anda dan kunjungi situs Google Meet.
- Kemudian pilih mulai atau gabung rapat.
- Kemudian, anda bisa klik ikon kamera. Lokasi ikon ini ada di sebelah kanan alamat url Google Meet.
- Kemudian akan muncul notifikasi persetujuan. Anda hanya perlu menyetujuinya dengan klik next dan izinkan.
- Setelah semua izin anda persilahkan, maka anda tinggal klik tombol done.
Dengan cara di atas, seharusnya mikrofon untuk Google Meet anda sudah aktif. Jika belum, anda bisa menggunakan cara alternatif:
- Buka browser di desktop anda.
- Masuk ke layanan Google Meet.
- Kemudian pilih menu setelan.
- Pada menu mikrofon default anda bisa memilih jenis mikrofon yang ingin anda gunakan.
- Setelah memilih ketuk tombol done.
Setelah mengikuti cara di atas, maka mikrofon untuk digunakan pada meeting akan segera aktif. Sehingga, anda sudah bisa memberikan feedback atau mengeluarkan suara saat dibutuhkan.
Demikianlah cara mengaktifkan mikrofon di Google Meet sesuai dengan perangkat yang anda gunakan. Pastikan anda menggunakan layanan versi terbaru (HP). Sebab, versi yang tidak update biasanya banyak bug atau error yang mengganggu.