Kali ini saya akan share cara membuat efek zoom video di KineMaster. Terdiri dua jenis yaitu zoom in dan out, semua akan kita jelaskan dengan rinci sehingga harapannya pembaca dapat mudah memahaminya.
Bagi kalian yang tidak punya laptop untuk mengedit video tidak perlu berkecil hati, sebab saat ini sudah ada bahkan banyak aplikasi video editor yang dapat membantu kamu dalam membuat video yang menarik.
Salah satunya adalah KineMaster, pastinya kita sudah sering mendengar aplikasi ini ditelinga kita. Bahkan sampai saat ini aplikasi tersebut menduduki puncak aplikasi dalam kategori pemutar dan editor video.
Tentu saja bukan tanpa alasan KineMaster berada di posisi atas, karena memang aplikasi tersebut memberikan fitur yang dapat memudahkan pengguna dalam mengedit video baik untuk pemula dan juga profesional.
Ada banyak teknik editing video yang dapat dilakukan dengan KineMaster, salah satunya adalah cara zoom video di kinemaster. Dan kami akan membahasnya dibawah ini.
Cara Zoom Video di KineMaster
Pertama saya harus memastikan bahwa kalian sudah memiliki KineMaster Pro agar mendapatkan fitur yang lebih komplit. Jika belum punya, silahkan Download Disini.
Setelah di download, jalankan aplikasi lalu pilih video yang akan di edit.
Tap pada video, lalu akan muncul menu disamping kanan dan pilih Pan & Zoom.

Disini kalian bisa tentukan awal video ingin di zoom dan akhir, untuk melakukan zoom in kalian tinggal gunakan dua jari untuk menariknya seperti saat melakukan zoom pada foto. Ngerti kan?

Nah sedangkan untuk melakukan zoom out juga sama seperti saat memperkecil foto dengan dua jari, yaitu dengan cara ditarik kebagian dalam.

Sampai disini saya rasa kalian sudah paham bagaimana cara melakukuan zoom in dan out video kinemaster.
Tips dan Trik Seputar KineMaster Bisa Dibaca Dibawah Ini:
- Cara Menghilangkan Watermark KineMaster
- Cara Download KineMaster di Laptop
- Cara Mempercepat dan Memperlambat Video di Kinemaster
Saya akan kasih tau fungsi dari pan dan zoom pada kinemaster, jadi saat kita dihadapkan dengan tampilan seperti dibawah ini itu artinya kita dapat melakukan zoom in dan out dengan bebas pada bagian mana saja.

Jika seperti pada gambar yang saya tandai menu tersebut diaktifkan, maka pada bagian awal dan akhir video akan sama (saling terhubung) posisi zoom video juga akan sama.
Untuk hasil yang lebih bagus sebaiknya tentukan dulu posisi awal dan akhir video yang akan di zoom, untuk menentukannya kalian harus memotong videonya terlebih dahulu.
Mungkin kalian sedikit bingung? Saya sarankan langsung saja dicoba sendiri, atau bisa tonton video dibawah ini jika ingin lebih paham lagi ya.
Di video tersebut juga sudah dijelaskan dari awal sampai akhir dan secara detail. Jadi kalau kalian masih bingung dengan tutorial diatas, maka saya sarankan untuk menonton videonya saja.
Cara zoom video di KineMaster ini berlaku untuk Android dan iPhone. Jadi karena letak menunya sama, bisa dipastikan juga untuk fungsinya juga sama.
Beberapa alasan kenapa kalian harus mencoba KineMaster Pro:
- Tidak ada iklan
- Tersedia banyak fitur
- Efek, Stiker dan perlengkapan video semuanya tersedia
- Font juga tersedia
- Dan lain-lain
Jadi masih ragu untuk mencoba? Kami sudah bagikan link downloadnya diatas, semoga tutorial ini bermanfaat dan juga selamat mencoba.




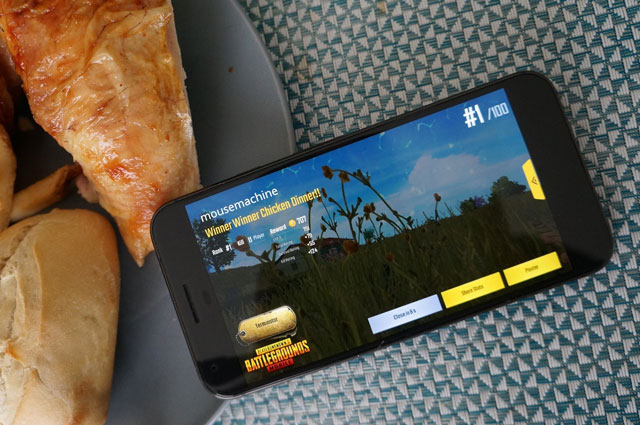
punya saya ngak bisa di zoom, di geserpun ngak mau. posisi awal dan akhirnya ngak bisa di zoom. kenapa ya apakah ada penyebabnya dan bagaimana cara mengatasinya