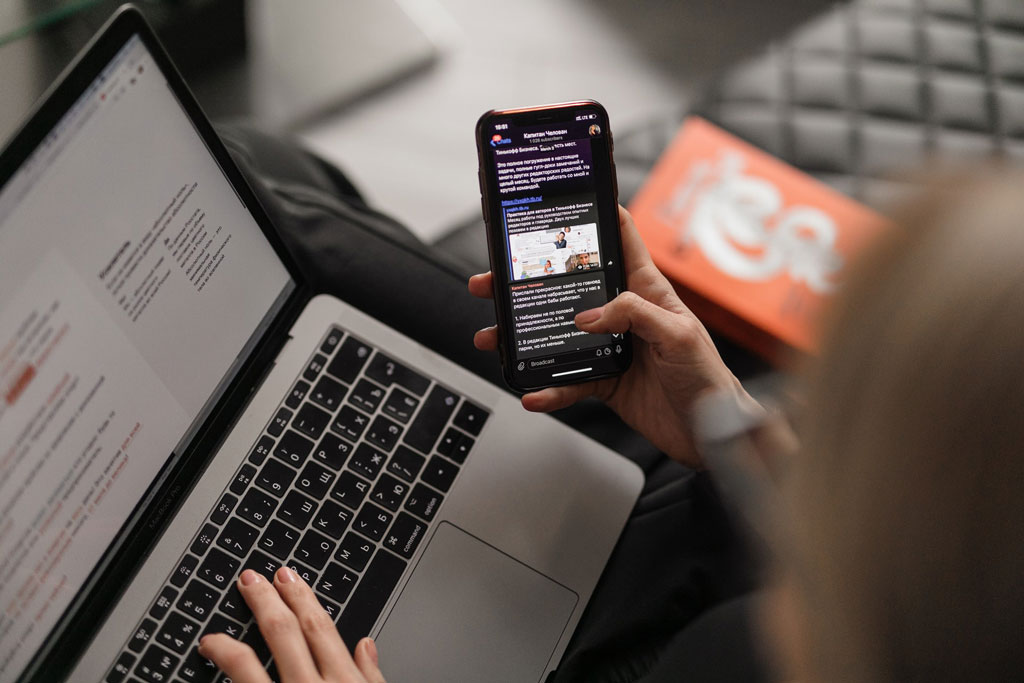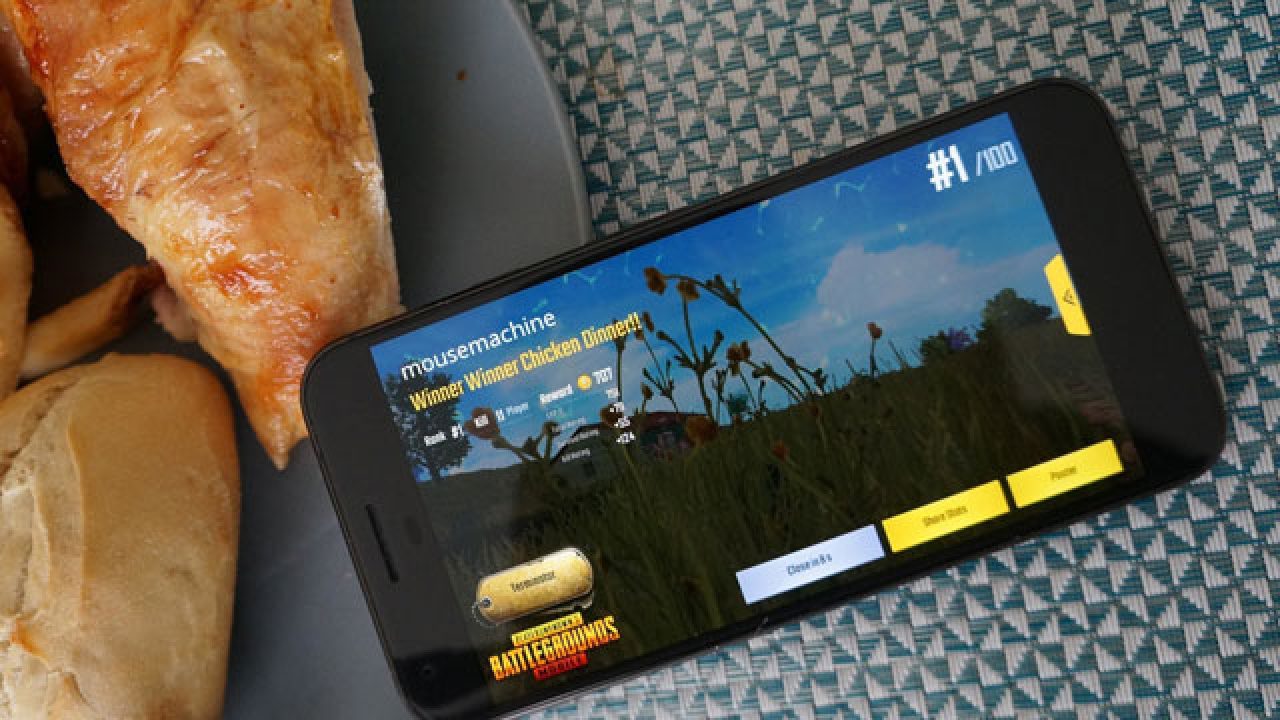Dengan teknologi yang makin canggih, sekarang kita bisa mencetak dokumen menggunakan hp. Gimana caranya? Berikut cara print lewat hp Android dengan wifi tanpa kabel data yang mudah dilakukan.
Salah satu hal yang menjadi kebutuhan banyak orang di zaman sekarang adalah mencetak dokumen. Siapapun bisa mencetak dokumen mulai dari mahasiswa, anak sekolah, pekerja kantoran atau siapa saja. Maka dari itu Anda harus tahu bagaimana cara print lewat HP Android via wifi.
Print dokumen melalui PC memang sudah biasa dilakukan, tetapi cara itu lebih merepotkan. Maka Anda bisa menggunakan cara yang lebih mudah yaitu melalui hp Android dengan wifi. Cara ini menjadi alternatif yang paling mudah baik dari hp Android maupun iphone.
Selain tidak ribet, kalian juga tidak perlu membayar jasa tukang print. Cukup sediakan kertas sendiri dan printer, atau bisa juga pakai printer kantor.
Cara Print Lewat HP Android Via Wifi dengan Mudah dan Praktis
Smartphone zaman sekarang juga mendukung kebutuhan yang lainnya, salah satunya yaitu dalam mencetak file dokumen. Berikut ini cara print melalui wifi dari hp Android:
- Pertama-tama Anda harus mengunduh aplikasi terlebih dahulu, baik aplikasi gratis maupun premium di playstore. Aplikasi yang biasa digunakan untuk ngeprint dari hp Android melalui wifi bisa dengan aplikasi PrinterShare.
- Untuk menyambungkan printer ke smartphone bisa dengan menggunakan apa saja, bisa dengan kabel USB, Wifi atau Bluetooth. Namun kali ini kita gunakan cara melalui wifi saja yang lebih mudah dan cepat.
- Setelah aplikasi PrinterShare sudah diinstal ke hp Android, Anda bisa menghidupkan fitur wifi dan sambungkan wifi ke printer kemudian buka aplikasi PrinterShare tersebut.
- Setelah aplikasi terbuka, Anda bisa memilih Printer Select yang ada di pojok kanan bawah. Lalu akan muncul menu Select Printer dan pilih Nearby Wifi. Tunggu sebentar kemudian pilih printer yang Anda gunakan saat itu.
- Selanjutnya akan muncul Notifikasi User Action Required lalu pilih Use Generic. Setelah itu klik Yes untuk kemudian mendownload drivernya. Nanti akan muncul notifikasi Congratulations! Your printer is configured ready, dan Anda bisa klik Skip.
- Kembali lagi ke menu utama aplikasi dan pilih Documents. Setelah itu pilih Memori Perangkat atau bisa juga pilih Kartu SD. Pilih juga dokumen file yang ingin Anda print.
- Jika file dokumennya sudah dipilih, Anda akan masuk ke notifikasi untuk mendownload preview dari file dokumen yang tadi lalu pilih Yes. Berikutnya Anda hanya tinggal menunggu proses downloadnya selesai.
- Anda akan diarahkan kembali ke halaman selanjutnya yang berupa halaman print review. Klik Option pada pengaturan ukuran kertas atau pilihan lainnya. Anda hanya tinggal mengikuti Option saja.
- Jika semua proses yang dilakukan tadi sudah sesuai dengan keinginan Anda maka Anda tinggal memilih menu Print. Lalu pilih lembaran mana yang ingin dicetak dan tunggu sampai selesai.
Pastikan terlebih dahulu bahwa printer yang digunakan sudah support untuk terhubung ke smartphone menggunakan wifi. Dalam hal ini Anda bisa mengeceknya di Google.
Cara Print Lewat Aplikasi Google Cloud Print
Anda juga bisa menggunakan aplikasi lainnya yaitu Google Cloud Print dengan cara berikut ini:
- Buka Google Chrome terlebih dahulu lalu klik tombol Menu yang ada di pojok kanan atas. Setelah itu Anda hanya tinggal masuk ke Pengaturan.
- Kemudian klik Masuk ke akun google dan klik lagi Tampilkan Pengaturan Lanjutan.
- Scroll ke bawah di bagian Google Cloud Print dan klik Kelola lalu Tambahkan Printer.
- Pilih printer yang digunakan dan Tambahkan Printer(s).
- Install aplikasi Cloud Print jika belum ada.
- Buka dokumen yang akan dipilih dan klik Tiga Titik di bagian kanan atas lalu pilih Cetak.
- Gunakan Menu Drop Down dari atas dan pilih printer yang akan mencetak file. Selesai.
Cara diatas malah lebih praktis lagi, karena kita tidak usah menginstal aplikasi pihak ketiga. Tinggal pasang menu yang ada, lalu tunggu sampai selesai dan tools tersebut siap untuk digunakan.
Baca juga:
- Cara Mengatasi Aplikasi Instagram Tidak Bisa Dibuka
- Cara Mengatasi Proses com.google.process.gapps Terhenti
- Tema Xiaomi Tembus WA
Cara print lewat hp Android ini memang bisa dilakukan dengan beberapa aplikasi, dan Anda bisa pilih applikasi mana yang paling mudah.